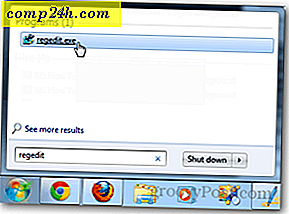Hoe u uw Mac kunt herstellen en wat u moet doen als het herstel mislukt
Zoveel Apple en vrienden misschien de illusie wekken dat Macs onverslaanbaar zijn van kernsmelting, zijn het pc's net als elke andere Windows-machine. Natuurlijk is de snelheid van falen veel lager vanwege de strenge hardwarestandaarden van Apple en de kleinere hardwareselectie. Apple's OS X heeft de reputatie gehad een betrouwbaar platform te zijn in de afgelopen 15 jaar, maar als je problemen ondervindt bij het opstarten van je Mac, is het belangrijk dat je je herstelopties kent.
Mac OS X herstelopties
Als u uw Mac niet met succes kunt opstarten en niet naar het inlogscherm kunt gaan of zelfs de Finder kunt laden, is de eerste optie om u te wenden tot uw herstelprogramma's die ingebouwd zijn. Hiertoe sluit u uw Mac en start u hem, onmiddellijk voordat het Apple-logo op het scherm verschijnt, drukt u op de Command + R- toetsen. Voer hier een beetje geduld uit, want de herstelopties lijken een mini-kopie van OS X te laden, dus het zal even duren. Na het laden wordt u begroet door het welkomstscherm hieronder. Selecteer uw taal en klik op Doorgaan.

Het OS X Utilities-scherm toont een lijst met typische herstelopties die u kunt gebruiken om uw Mac aan de gang te krijgen.

De eerste waarmee ik zou beginnen en die niet te ingrijpend is, is Disk Utilities. U kunt dit gebruiken om basisbewerkingen uit te voeren, zoals het herstellen van schijfmachtigingen en het controleren van de gezondheid van uw systeem. Pas op dat u niet op een partituur met een naam of op een wisbewerking klikt als u gegevens heeft die u wilt laten herstellen. Als u OS X El Capitan (10.11) of later gebruikt, is deze optie niet langer van toepassing, omdat Apple nu de machtigingen voor het bestandssysteem automatisch beschermt. Als u een eerdere versie van OS X gebruikt, kunt u het nog steeds proberen. Selecteer in de zijbalk uw OS X-schijf klik op het EHBO-tabblad en klik op Herstelschijf

Als Schijfhulpprogramma's niet werken, zou ik kijken naar de optie OS X Opnieuw installeren. Als u een recente Mac-model gebruikt, is dit afhankelijk van een snelle internetverbinding. Wetende dat OS X vrij groot is met ongeveer 6 GB, kan dit enige tijd duren, zelfs op een snelle internetverbinding. Overweeg daarom zorgvuldig uw opties wanneer u dit gebruikt.
Back-ups van de Time Machine gebruiken
Als Mac-gebruiker zou je kunnen denken dat de filosofie " it just works" misschien niet zou rechtvaardigen om te investeren in back-upstrategieën, maar nieuwsflits. Hopelijk heb je een back-up. Als je nog niet bent begonnen met het maken van een back-up van je Mac, en je toevallig dit artikel tegenkomt, lees dan onze uitgebreide handleiding over hoe je een goede back-upstrategie voor je Mac kunt implementeren. Als u toevallig een up-to-date Time Machine-back-up hebt, klikt u op de optie in het dialoogvenster OS X-hulpprogramma's en klikt u op Doorgaan.

Sluit uw Time Machine-back-up aan en zorg ervoor dat deze is ingeschakeld en volg de instructies op het scherm. Selecteer de meest recente back-up van uw harde schijf en klik op Doorgaan. Uw Mac herstelt vervolgens de Time Machine-back-up; wanneer je klaar bent, zal je Mac opnieuw opstarten.

Opstarten vanaf uw Time Machine-back-up is een andere optie die u hebt bij het uitvoeren van een herstelactie. Hiertoe sluit u uw externe schijf aan die uw Time Machine-back-up bevat. Houd de Option-toets ingedrukt tijdens het opstartgeluid. Uw Time Machine-back-upschijf zou moeten verschijnen. Selecteer de meest recente back-up van uw harde schijf en klik op Doorgaan. Uw Mac herstelt vervolgens de Time Machine-back-up; wanneer je klaar bent, zal je Mac opnieuw opstarten.
Als het besturingssysteem van uw Mac onherstelbaar beschadigd is en geen van de bovenstaande opties werkt of beschikbaar is, is Internet Recovery de beste keuze. Net als bij OS X Reinstall, helpt dit je om rechtstreeks op Apple-servers te starten waar je OS X op je computer kunt downloaden en installeren. Deze optie is niet voor alle Macs beschikbaar, maar is het proberen waard als je geen opties meer hebt. Om het te starten, druk je op Option-Command-R wanneer je je Mac opstart.
U ziet een geanimeerde globe, wacht een beetje en klik vervolgens in de keuzelijst en selecteer een wifi-netwerk om verbinding mee te maken.

Voer de juiste inloggegevens in en volg vervolgens de instructies op het scherm om uw Mac te herstellen.
Apple's herstelopties zijn eerlijk beperkend, maar eenvoudig. Als u meer flexibele herstelmogelijkheden wilt, bekijk dan een aantal van de beschikbare oplossingen van derden. Ons uitgebreide artikel over back-upstrategieën voor uw Mac is een geweldige plek om te beginnen. Maar onthoud, er gaat niets boven het hebben van een goede back-up in de eerste plaats.
Als er meerdere Cloud Services beschikbaar zijn, zou het niet zo moeilijk moeten zijn om een paar accounts in te stellen op de meest populaire accounts zoals Google Drive, OneDrive, Dropbox en een normale back-up van je persoonlijke bestanden. U moet ook een veilige en betrouwbare externe back-up van uw volledige systeem hebben. We raden aan CrashPlan te gebruiken, dat zowel werkt met Mac als met Windows en Linux.