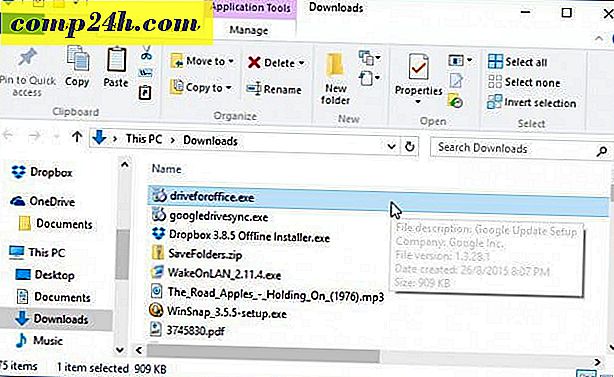Beperken wat een editor kan wijzigen in een Word 2013-document
 Eerdere versie van Microsoft Word bood een reeks beoordelingsfuncties die de samenwerking aanzienlijk verbeterden en Word 2013 verbetert deze. Of het nu gaat om een proeflezer, collega, docent of docent, wanneer u met iemand anders aan een document werkt, wilt u misschien voorkomen dat ze herschrijven of veranderen wat u hebt geschreven.
Eerdere versie van Microsoft Word bood een reeks beoordelingsfuncties die de samenwerking aanzienlijk verbeterden en Word 2013 verbetert deze. Of het nu gaat om een proeflezer, collega, docent of docent, wanneer u met iemand anders aan een document werkt, wilt u misschien voorkomen dat ze herschrijven of veranderen wat u hebt geschreven.
In de meeste gevallen is het handig om alleen de functie Wijzigingen bijhouden te gebruiken om te controleren wat er in een document wordt gewijzigd. Maar soms moet je het document verder vergrendelen. Hier is hoe.
Open in Word 2013 het tabblad Controleren op het lint.

Selecteer vervolgens de knop Protect en de knop Bewerken beperken.

Beperkingen opmaken in Word 2013
Er zijn twee verschillende soorten beperkingen die u kunt plaatsen bij het bewerken van documenten. De eerste betreft stijlen en opmaak. Dit is de minder belangrijke beperking en voorkomt alleen wijzigingen in de weergave van een document. In het venster Formatteringsbeperkingen zijn er veel verschillende opties om uit te kiezen. Voor het grootste deel is deze reeks beperkingen niet enorm belangrijk.
Als u meer wilt weten over stijlen in Microsoft Word, helpt deze korte en gratis Microsoft-cursus u verder.

Beperkingen bewerken in Word 2013
Het tweede type beperking dat u op Word-documenten kunt plaatsen, is het type dat is gerelateerd aan de algemene bewerking. Zoals eerder gezegd, is het voor de meeste samenwerkingsprojecten eenvoudig genoeg om "Bijgehouden wijzigingen" af te dwingen. Wanneer dat nodig is, bijvoorbeeld wanneer u met een tutor werkt, wilt u misschien alleen opmerkingen over een document toestaan. En wanneer u bedrijfsdocumenten maakt, wilt u misschien alleen toestaan dat gebruikers dit toevoegen aan ingesloten invulbare formulieren. Voor de meest extreme omstandigheden is er de optie om het document Alleen lezen te maken en kunnen geen wijzigingen worden bewaard.

Als u eenmaal hebt besloten welke beperkingen u wilt gebruiken, klikt u op de knop "Ja, Start beveiliging afdwingen" om deze beveiliging op het document toe te passen.
U wordt gevraagd een wachtwoord in te stellen of te kiezen voor gebruikersverificatie.


De wachtwoordroute is de eenvoudigste manier om te gaan en als gevolg hiervan zal de balk voor het bewerken van restricties onmiddellijk veranderen. In plaats van opties ziet u welke machtigingen zijn toegestaan en een knop "Stopbeveiliging" waarmee u het wachtwoord kunt invoeren en het document kunt ontgrendelen.

Als u kiest voor gebruikersauthenticatie, ziet u waarschijnlijk de foutmelding:
Uw machine is niet geconfigureerd voor Information Rights Management (IRM). Als u IRM-aanmelding bij Office wilt gebruiken of contact opneemt met uw beheerder.
Dit kan worden verholpen door IRM op de computer in te schakelen en daarvoor is volledige documentatie over dat proces beschikbaar via technet. Helaas kunnen de instructies over technet een beetje verwarrend zijn voor de gemiddelde gebruiker, dus houd hier een groovypostgids over in de nabije toekomst.



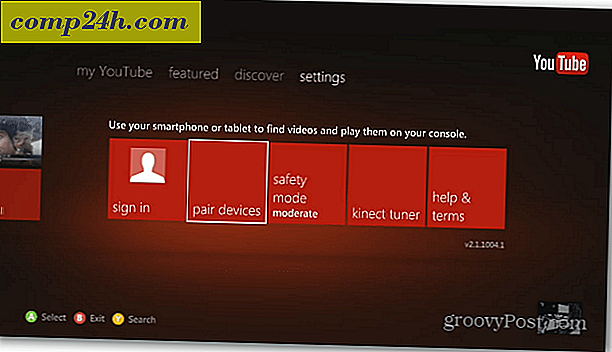
![Ontdek nieuwe muziek en luister naar je favorieten Gratis met Pandora [groovyTips]](http://comp24h.com/img/freeware/180/discover-new-music-listen-your-favorites-free-with-pandora.png)