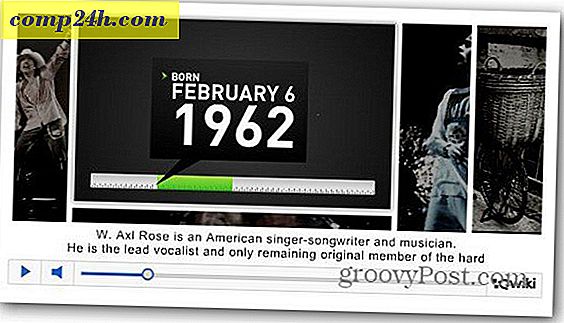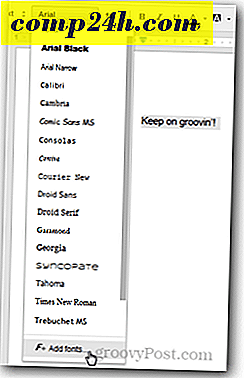Hoe een Blu-ray Disc rippen en converteren naar MKV-formaat
Als je Blu-ray-films bezit, weet je dat ze duur zijn. Wees veilig en steun ze. Hier leest u hoe u een Blu-ray-schijf converteert naar een enkele MKV-bestandsindeling.
In dit artikel gebruik ik Windows 7. U hebt een optische Blu-ray-drive nodig. Ze hebben dezelfde afmetingen als een dvd-station. U kunt eenvoudig een dvd-station verwisselen met een Blu-ray-drive op uw computer. Niet alleen Blu-ray-schijven worden afgespeeld, maar ook dvd's en cd's. Ik vond de mijne op Newegg.com voor minder dan $ 100.
Download en installeer eerst de nieuwste versie van DVDFab. Hiermee kunt u de eigen kopieerbeveiliging van Sony op Blu-ray-schijven verwijderen. Het biedt een proefperiode van 30 dagen, daarna moet u een licentie aanschaffen om de volledige reeks hulpprogramma's te gebruiken.
Maar het leuke is dat de HD Decrypter-functie - die kopieerbeveiliging verwijdert - altijd gratis is. De licentie verloopt nooit. 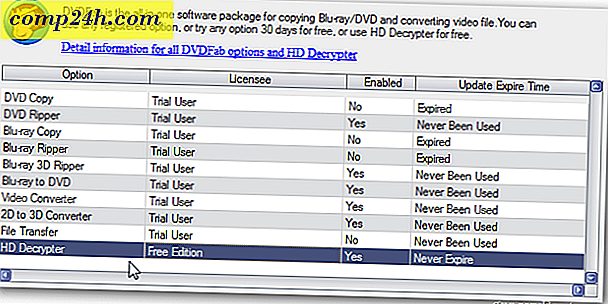
Download en installeer vervolgens de nieuwste versie van HandBrake. Als je Handbrake al hebt, zorg dan dat je bent bijgewerkt naar versie 0.9.5 die Blu-ray-bestanden ondersteunt.

Plaats uw Blu-ray-schijf in het station. Start vervolgens DVDFab. U wordt gevraagd om de regiocode van uw Blu-ray-schijf te selecteren. Vink Do not Show This Again aan en klik op OK.

DVDFab scant uw Blu-ray-schijf.

Selecteer Hoofdfilm onder Blu-ray kopiëren. Dit geeft je de hoofdfilm om te zetten en niet alle extra functies. Als u de extra functies wilt, selecteert u Volledige schijf. DVDFab blijft de schijf scannen.

Zorg er aan de bovenkant voor dat de bron uw Blu-ray-schijf is. Selecteer vervolgens een doelmap om de schijfbestanden te plaatsen. Hier plaats ik ze in C: \ Users \ gebruikersnaam \ Documents \ DVDFab.
Selecteer het hoofdstuk met de langste speeltijd. Klik volgende.

U krijgt een overzicht van de taak. Zorg ervoor dat u een volumelabel hebt en klik op Start.

Als u het volgende verloopbericht krijgt, klikt u op OK. De optie Blu-ray kopiëren is verlopen, maar u kunt nog steeds de HD Decrypter gebruiken.

Het proces voor het verwijderen van de beveiliging en het rippen van de bestanden van de schijf begint. U kunt de voortgang van het ripproces volgen.

De hoeveelheid tijd die nodig is, verschilt per systeem op basis van de hardware-specificaties van uw systeem. Ik heb het op een desktop-pc uitgevoerd met een Intel Core i3-processor met 8 GB RAM. Het duurde iets meer dan 30 minuten om te voltooien.
Uw systeem werpt de schijf uit. Klik op OK om het bericht Succesvol verwerken te selecteren. Klik vervolgens op Voltooien en sluit af van DVDFab.

Zoek nu de bestanden die DVDFab zojuist van de Blu-ray-schijf naar uw vaste schijf heeft gekopieerd (de doellocatie die u eerder hebt geselecteerd). Open de hoofdfilm en vervolgens de filmmap.

Open vervolgens de BDMV-map en vervolgens de STREAM-map. Daar vind je het M2TS-bestand. Dit is je geripte Blu-ray-film.

Je kunt het bekijken met VLC Media Player. Ik raad aan om door de film te gaan om te controleren of het rip- en kopieerproces succesvol was en het bestand niet is beschadigd.

Klik met de rechtermuisknop op het M2TS-bestand en kies Eigenschappen. Hier kunt u zien dat het maar liefst 27, 9 GB groot is.
Als je terabytes aan opslagruimte hebt, kun je dit bestand opslaan in je mediacenter. Of brand het op lege Blu-ray-schijf.

Om ruimte te besparen en toch een kwaliteitsversie van de film te hebben, converteert u deze naar een MKV-bestand. Start HandBrake. Klik vervolgens op Extra >> Opties .

Selecteer de locatie van het uitvoerbestand. Dit is waar HandBrake het MKV-bestand zal plaatsen nadat het geconverteerd is. Hier plaats ik het in de lokale map Video's - maar je kunt het plaatsen waar je maar wilt.
Zorg er ook voor dat u Altijd iPod / iTunes vriendelijke bestandsextensie uitschakelt. Ik heb deze optie de eerste keer niet uitgeschakeld en het uitvoerbestand was onleesbaar.

Ga terug naar het hoofdmenu op HandBrake en selecteer Bron >> Videobestand .

Blader naar de locatie van het M2TS-bestand dat u zojuist hebt geconverteerd. Markeer het bestand en klik op Openen.

De handrem zal een paar seconden grijs worden terwijl hij het bestand laadt. Nadat het is geladen, selecteert u MKV-bestand voor de container onder Uitvoerinstellingen.

U kunt doorgaan en aangepaste video-instellingen selecteren als u de kwaliteit van het uitvoer MKV-bestand wilt aanpassen.

Of u kunt een onbeperkt aantal vooraf ingestelde instellingen gebruiken voor het apparaat waarop u het bestand wilt afspelen.

Ik ga het bestand op mijn Windows Home Server opslaan om te streamen op verschillende computers en apparaten op mijn netwerk. In mijn ervaring heb ik gemerkt dat het achterlaten van de standaardwaarden goed genoeg is. Als je een videofiel bent en tijd hebt, ga je gang en speel je met de verschillende aangepaste instellingen.
Nadat u de instellingen hebt geconfigureerd, klikt u op Start om het coderingsproces te starten.

Houd er rekening mee dat het coderingsproces intensief is en veel CPU-cycli en RAM gebruikt. Hier is een foto van Task Manager die laat zien dat het op mijn Core i3-systeem draait.

De hoeveelheid tijd die nodig is, is afhankelijk van de hardware van uw systeem en de kwaliteitsinstellingen die u hebt geselecteerd. U kunt de voortgang volgen aan de onderkant van HandBrake. Wat er ook gebeurt, het duurt enkele uren om te verwerken. 'S Nachts laten lopen is een goed idee.

Nadat het coderingsproces is voltooid, ziet u het volgende onderaan. Sluit uit HandBrake.

Ga nu naar de map Uitvoer die u eerder hebt geselecteerd. Hier vindt u het geconverteerde MKV-bestand. Merk op dat het veel kleiner is - 6.35 GB-formaat in vergelijking met het 27.9 GB-bestand.
De kwaliteit is niet zo perfect als het originele Blu-ray-bestand, maar het is nog steeds erg goed en bespaart veel ruimte op de harde schijf.

Nog een laatste ding om te doen is rechtsklik op het bestand, selecteer Hernoemen en geef het de titel van de film.

Het speelt in VLC of elke mediaspeler die MKV-bestanden ondersteunt. U kunt Windows Media Center MKV-bestanden laten afspelen en deze naar uw Xbox 360 streamen voor een volledige multimedia-ervaring.

Eén ding om in gedachten te houden bij het gebruik van deze krachtige videoconversie-tandem - DVDFab ruimt zichzelf niet op. Het originele Blu-ray-bestand van 27, 9 GB staat nog steeds op uw harde schijf.
Ga naar de map DVDFab Output en verwijder het Blu-ray-bestand.

Als u nog steeds een dvd-verzameling voor back-up hebt, gebruikt u het MakeMKV-hulpprogramma om ze naar MKV-bestanden te converteren. Of bekijk Steve's artikel over het gebruik van DVDFab en HandBrake om dvd's te converteren om op je iDevice te spelen.