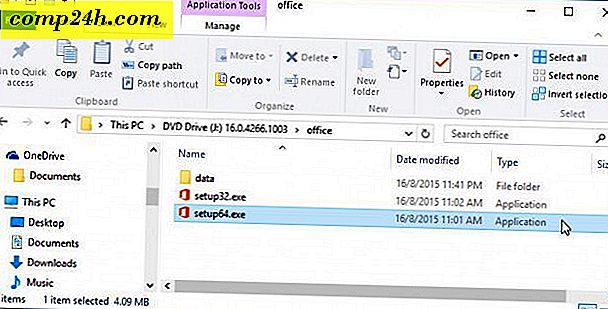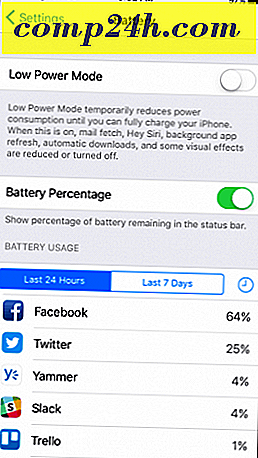Hoe u uw Windows 7-achtergrondafbeelding kunt roteren met behulp van een RSS-feed
Een van de meest groovy nieuwe functies in Windows 7 is hoe het uw bureaubladachtergronden automatisch kan roteren. De enige tegenvaller hiervan is dat om gloednieuwe afbeeldingen te krijgen; je moet nog steeds handmatig op internet zoeken om ze te vinden en toe te voegen aan je afbeeldingenbibliotheek.
Geen probleem! Vandaag ga ik je een groovy truc laten zien voor het gebruik van een RSS-feed om nieuwe afbeeldingen voor je Windows 7-achtergrond te krijgen, zodat je je nooit meer zorgen hoeft te maken over het vinden en downloaden van nieuwe foto's!
Met behulp van RSS en een .theme- bestand kunnen we uw Windows 7-achtergronden automatisch laten downloaden van een online fotobron. In de onderstaande tutorial gebruik ik de Bing-achtergrondfeed: http://feeds.feedburner.com/bingimages, maar je kunt elke RSS-feed gebruiken die je leuk vindt (misschien je eigen Flickr RSS-feed ???)
Zorg er wel voor dat het veel grote afbeeldingen bevat, omdat tekst niet wordt weergegeven en kleine afbeeldingen er vreselijk uitzien wanneer ze over uw scherm worden uitgerekt. Laten we daarmee leren hoe we deze groovy trick kunnen maken!
Hoe u uw Windows 7-achtergrondafbeelding kunt roteren met behulp van een RSS-feed
1. Klik op het Windows Startmenu Orb en plak op de volgende locatie en druk op Enter :
% Gebruikersprofiel% \ AppData \ Local \ Microsoft \ Windows \ Themes \
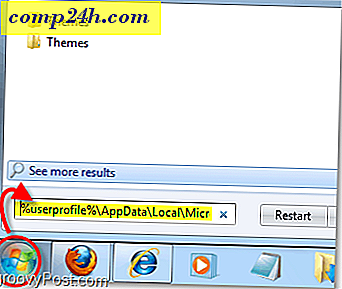
2. Selecteer een bestaand .theme- bestand en klik met de rechtermuisknop op het bestand en selecteer Openen met > Kladblok .

3. Laten we het thema een nieuwe naam geven zodat we het gemakkelijk kunnen vinden. Zoek in de buurt van de bovenkant van het tekstbestand naar [Thema] en dan wilt u de tekst na DisplayName = wijzigen in alles wat u uw thema wilt noemen. Zie bijvoorbeeld de afbeelding hieronder waar ik de mijne op RSSTheme zet.

4. Zoek (Ctrl + F) voor [Slideshow], als u het in uw themabestand vindt, moet u het aanpassen aan de onderstaande code. Als het nog niet bestaat in je bestand, dan
Plak de volgende code in het .theme-tekstbestand.
[Diavoorstelling] Interval = 1900000 Shuffle = 1 RssFeed = http: //feeds.feedburner.com/bingimages
Opmerking : om sneller tussen nieuwe afbeeldingen te roteren, kunt u het intervalnummer dat Milliseconds is, verlagen. Wees voorzichtig wanneer je dit doet of je riskeert dat het thema je systeem kapot maakt als je het te snel maakt.

5. Om er zeker van te zijn dat we een bestaand thema niet overschrijven, klikt u op Bestand en selecteert u Opslaan als.

6. Noem het bestand naar wens en klik op Opslaan . Het is belangrijk om ervoor te zorgen dat u de extensie .theme aan het einde van het bestand niet wijzigt . De bestandsnaam moet aan het einde van .theme staan.

7. Klik met de rechtermuisknop op een willekeurig open gebied op het bureaublad en selecteer Personaliseren.

8. Klik op het nieuwe thema dat we zojuist hebben opgeslagen. In mijn voorbeeld noemde ik het RSStheme .

9. Met de abonnementsaanwijzing die verschijnt Selecteer Downloadbijlagen .

Nu bent u helemaal klaar om geroteerde afbeeldingen te bekijken die zijn gedownload van uw RSS-feed! Wacht slechts 1900.000 milliseconden (30 minuten) en vanaf dat interval verschijnen er nieuwe afbeeldingen. Als je het sneller wilt uitproberen, lees dan verder bij stap 10, maar houd er rekening mee dat het wijzigen van je huidige Unsaved-thema wordt overschreven.
10. Klik op Bureaubladachtergrond onder aan het venster Personalisatie.

11. Onder Elke afbeelding wijzigen: kies 10 seconden in het drop-menu en klik op Wijzigingen opslaan . Als er na 10 seconden geen nieuwe afbeelding verschijnt, hebt u iets verkeerd gedaan. Als nieuwe afbeeldingen verschijnen, gefeliciteerd, volgde je de stappen correct! Nu kunt u uw foto resetten en de tijd wijzigen in wat u maar wilt, omdat het waarschijnlijk niet iets is dat u elke 10 seconden wilt veranderen.

Nu kun je groovende nieuwe verse afbeeldingen rechtstreeks van internet krijgen voor je achtergrond zonder dat je er handmatig rond hoeft te surfen en ze te vinden! Heel groovy inderdaad!

Heb je een favoriete afbeeldingfeed die je graag gebruikt? We horen het graag hieronder in de reacties hieronder!