Hoe de MacOS-bèta veilig te testen
Voor Windows-gebruikers is het gebruikelijk om pre-releaseversies van het besturingssysteem te evalueren in de afgelopen tijd. Apple-gebruikers zijn daarentegen gewoon vertrouwd met de activiteit van dual-booting. Voorheen waren voorbeelden van ontwikkelaars van Apple-platforms zoals OS X en iOS beperkt tot geregistreerde ontwikkelaars die voor het voorrecht betaalden.
Sinds de release van OS X Mavericks heeft het bedrijf zijn pre-release-programma's voor het publiek geopend. Miljoenen Mac-gebruikers kunnen zich nu aanmelden en bètaversies van deze populaire platforms installeren voordat ze beschikbaar worden. Er zijn ook voordelen; u kunt helpen bij het opsporen van fouten en het verzenden van feedback. Soms resulteert uw feedback mogelijk niet in een ontwerpwijzigingsverzoek, maar kan deze later worden weergegeven in toekomstige revisies.
Stel een partitie op uw Mac in en installeer macOS Preview
Opmerking: sommige informatie in dit artikel verwijst naar macOS 10.12 en eerder, maar dezelfde instructies zijn van toepassing op het installeren van de nieuwste preview.
Op WWDC kondigde Apple de volgende herziening van zijn clientbesturingssysteem aan. Het merk OS X, dat al sinds 1999 bij ons is, is eindelijk met pensioen. Het is de bedoeling om de branding af te stemmen op de drie andere platforms van Apple, watchOS, iOS en tvOS. MacOS Sierra bevat opwindende verbeteringen. De Siri digitale assistent is nu beschikbaar op de Mac. Sierra bevat nieuwe verbeteringen voor het automatiseren van het onderhoud van uw Mac door het verwijderen van dubbele bestanden en het synchroniseren van oudere bestanden naar iCloud. In dit artikel laten we u zien hoe u uw Macintosh kunt instellen om de nieuwe versie uit te proberen.
Er zijn meerdere manieren om het macOS-voorbeeld te testen, waarvan er één een virtuele machine is. Omdat virtuele machines meestal beperkt zijn en wat overhead kosten, is een partitie voordeliger. Voordelen zijn volledige toegang tot de hardware: CPU, geheugen en grafische voorzieningen. Bovendien zorgt een dubbele opstartconfiguratie ervoor dat beide besturingssystemen gescheiden blijven van elkaar. Laten we u laten zien hoe u het moet doen.
Ontdek of uw Mac een macOS-preview kan uitvoeren
Apple heeft uitstekend werk verricht door oude hardware te ondersteunen. Net als zijn voorganger breekt de MacOS High Sierra-upgrade voor het eerst sinds enkele jaren de ondersteuning van oudere Macs aan. Hier is een lijst met ondersteunde Macs.
- MacBook (eind 2009 en later)
- iMac (eind 2009 en later)
- MacBook Air (2010 en later)
- MacBook Pro (2010 en later)
- Mac Mini (2010 en later)
- Mac Pro (2010 en later)
Maak een backup van je Mac
Als u geen ervaring hebt met dual-booting of het aanpassen van uw Mac, zoals het maken van een partitie, maak dan een grondige back-up. Bekijk ons vorige artikel voor instructies over het gebruik van de Time Machine-software van OS X om een back-up van je Mac te maken.
Maak een partitie
Na het bepalen of je Mac Sierra kan draaien, is onze volgende stap om wat ruimte vrij te maken om het besturingssysteem te installeren.
Druk op Command + Space op je toetsenbord en typ vervolgens het schijfhulpprogramma en dubbelklik erop.
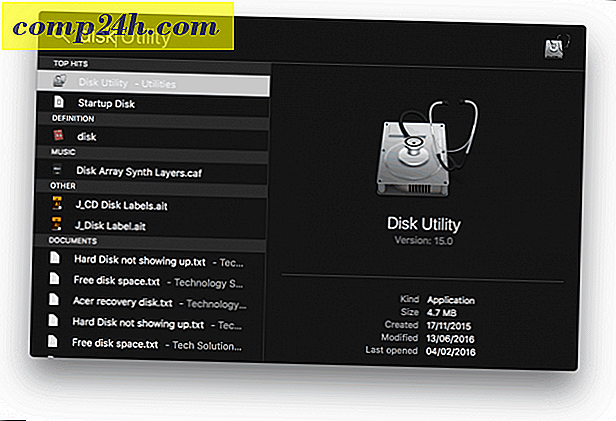
Selecteer uw opslagapparaat in het infovenster en klik vervolgens op het tabblad Partitie. Voor mijn setup zal ik 50 GB ruimte toewijzen. Als u van plan bent om MacOS High Sierra regelmatig te testen, inclusief de installatie van applicaties, hoe meer, hoe beter. U kunt de grootte van de partitie op meerdere manieren wijzigen; u kunt de schuifregelaar in het cirkeldiagram slepen of de hoeveelheid in het veld Grootte handmatig invoeren. Klik op Toepassen om de wijzigingen te bevestigen.

Wacht terwijl OS X de grootte van de partitie verandert en klik vervolgens op de knop Klaar als het klaar is.

De nieuwe partitie wordt in het infovenster weergegeven als naamloos . Klik erop en voer een geschikt label in.

MacOS Sierra installeren
Als u uw MacOS High Sierra-installatiebestand gereed hebt, dubbelklikt u erop en doorloopt u de wizard. Inclusief het accepteren van de EULA.

Klik op Toon alle schijven en selecteer vervolgens de High Sierra-partitie die u eerder hebt gemaakt.

Voer uw wachtwoord in en klik op Helper toevoegen .

Wacht terwijl High Sierra bestanden kopieert, het installatieprogramma herstart automatisch en ga door met de installatie. De installatie kan 15 tot 25 minuten duren, afhankelijk van uw hardware.

Wanneer de installatie is voltooid, wordt u gevraagd een gebruikersaccount in te stellen, uw tijdzone te kiezen en Siri in te schakelen.
Dat is het! macOS is nu geïnstalleerd.

Als je Siri wilt uitproberen, moet je verbinding hebben met internet. U kunt het starten door op Fn + Spatie te drukken of door op Siri in het Dock of in de menubalk te klikken.

Schakelen tussen macOS-installaties
Als u wilt wisselen tussen installaties, start u Systeemvoorkeuren> Opstartschijven> klik op ontgrendelen> voer uw wachtwoord in . Selecteer het gewenste besturingssysteem en klik vervolgens op Opnieuw opstarten en klik vervolgens opnieuw op Opnieuw opstarten. U kunt ook de Option- toets ingedrukt houden nadat u het opstartgeluid van uw Mac hoort en vervolgens de opstartschijf selecteert.

Hoe de macOS-bèta te krijgen?
Als je geen toegang hebt tot de bèta, kun je een ander exemplaar van macOS installeren op de High Sierra-partitie, die je kunt downloaden van de App Store. Ga naar http://beta.apple.com en meld u aan met uw Apple ID. Ik raad aan om een afzonderlijke Apple iCloud-ID te maken voor het testen van Sierra.
Nadat u zich hebt aangemeld, klikt u op het tabblad Uw apparaten registreren. Blader naar beneden en selecteer de knop Public Access Utility Utility van macOS. Dubbelklik op het bestand OSXElCapitanPublicBetaAccessUtility.dmg en volg de instructies op het scherm. Wanneer u de Store op updates aanvinkt, wordt macOS High Sierra aangeboden, of wordt u op de hoogte gesteld van de beschikbaarheid.

Vertel ons wat u van het nieuwe besturingssysteem vindt.



