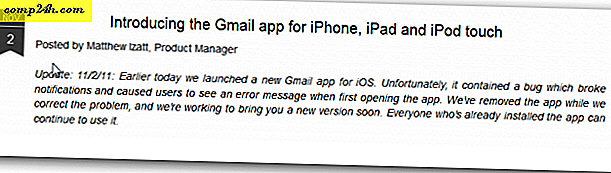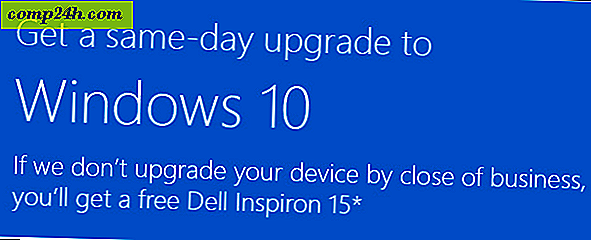Hoe u Chrome instelt als uw standaard PDF-lezer
 Ben je de bloatware van Adobe Reader, de trage prestaties en de beveiligingsproblemen zat? Als u nog niet bent overgestapt op een alternatieve PDF-lezer, kan Google Chrome ook PDF's lezen; zelfs degenen die al zijn gedownload naar uw computer! Het is relatief eenvoudig om Chrome als uw standaard PDF-lezer te gebruiken en we zullen u in de onderstaande groovy zelfstudie door het proces leiden.
Ben je de bloatware van Adobe Reader, de trage prestaties en de beveiligingsproblemen zat? Als u nog niet bent overgestapt op een alternatieve PDF-lezer, kan Google Chrome ook PDF's lezen; zelfs degenen die al zijn gedownload naar uw computer! Het is relatief eenvoudig om Chrome als uw standaard PDF-lezer te gebruiken en we zullen u in de onderstaande groovy zelfstudie door het proces leiden.
Stap 1
Klik op de Start Menu Orb en vervolgens op Standaardprogramma's .
U kunt ook met de rechtermuisknop op een PDF- bestand klikken en het menu Openen met gebruiken en vervolgens naar stap 4 gaan.

Stap 2
In het Configuratiescherm dat verschijnt, klikt u op de koppeling van een bestandstype of protocol met een programma.

Stap 3
Blader door de lijst met programma's en selecteer .pdf en klik vervolgens op Programma wijzigen ...

Stap 4
Het menu Openen met zou moeten verschijnen, klik op de knop Bladeren ...

Stap 5
Blader naar de volgende map op uw computer of kopieer en plak deze regel in de adresbalk van Explorer:
% gebruikersprofiel% \ AppData \ Local \ Google \ Chrome \ Application
Selecteer chrome.exe en klik vervolgens op Openen .

Stap 6
U wordt teruggebracht naar het menu Openen met . Controleer of Google Chrome is geselecteerd en klik vervolgens op OK .

Gedaan! 
Google Chrome zou nu uw standaard PDF-viewer moeten zijn. Het pictogram dat aan al uw PDF-bestanden is gekoppeld, moet nu ook worden gewijzigd om het logo van Chrome weer te geven. Nu hebt u een snelle en efficiënte PDF-lezer die uw systeem niet zal verstoppen!