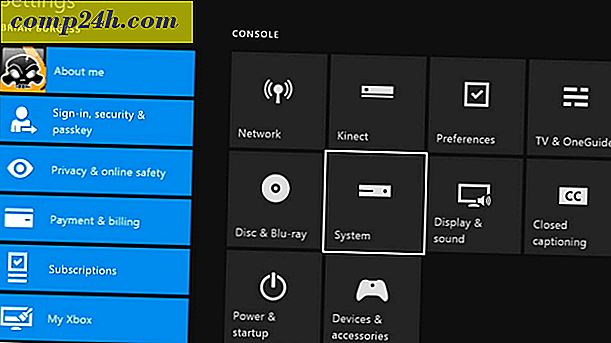Hoe Google Voice op uw Android-telefoon in te stellen
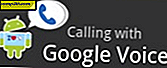 Iedereen houdt van Google Voice, maar wat is beter dan het vanaf je computer te gebruiken? Gebruik het natuurlijk op je telefoon! iPhone-gebruikers zitten nog steeds vast in de HTML5-browserversie, maar op Android kun je de volledige app downloaden die werkt als een virtuele telefoon op je telefoon!
Iedereen houdt van Google Voice, maar wat is beter dan het vanaf je computer te gebruiken? Gebruik het natuurlijk op je telefoon! iPhone-gebruikers zitten nog steeds vast in de HTML5-browserversie, maar op Android kun je de volledige app downloaden die werkt als een virtuele telefoon op je telefoon!
Op Android is de Google Voice-app zo goed geïntegreerd dat je naadloos naadloos naar je Google Voice-nummer kunt overschakelen. Maar wat is er zo goed aan Google Voice? Waarom zorg ik er in de eerste plaats voor? Hier zijn enkele functies waar ik echt van geniet:
- Gratis Google Voice-tekstberichten
- Bel meerdere telefoons vanaf één nummer, inclusief je Gmail.
- Gratis 4-persoons conference calling
- Oproepplanning, na 22.00 uur gaan al mijn oproepen rechtstreeks naar de voicemail!
- Voicemail transcriptie en afspelen & txt is u een samenvatting. Ik haat het persoonlijk om mijn voicemail te controleren en dat doet dat weg!
- Nodig niet langer onzin uit om een Google Voice-nummer te krijgen. IEDEREEN kan nu een account krijgen.
Goed genoeg om het uit te proberen op je Android? Laten we het instellen op onze Android!
Stap 1 - Download en installeer Google Voice
Op uw Android-telefoon bevindt de Market-app zich in de App-lade of op uw startscherm als een snelkoppeling. Tik op Market om deze te openen.

Stap 2 - Zoeken
Tik op de Android-markt op het pictogram Zoeken .

Stap 3
Typ Google Voice in het zoekvak dat wordt weergegeven . Tik op de optie Google Voice die onder het zoekvak wordt weergegeven om de serach te starten.

Stap 4 - Zorg dat u de juiste installeert!
Nu moeten de resultaten behoorlijk wat Google-apps weergeven, maar de eerste zou Google Voice moeten zijn van Google Inc. Tik op het Google Voice- resultaat.

Stap 5 - Installeren
De Google Voice-app geeft korte informatie weer op de pagina, maar onderaan staat wat we zoeken. Tik op Installeren .

Stap 6 - EULA
Zoals met alle toepassingen, zal Android u waarschuwen dat Google Voice toegang heeft tot verschillende delen van uw telefoon. Google Voice heeft zeker toegang tot A LOT van je telefoon, maar dan moet het ook nog eens goed werken. Tik op OK om te bevestigen.

Stap 7 - Laad de Google Voice-app
Zodra de installatie is voltooid, moet uw Google Voice-app worden weergegeven in uw app-lade. Zorg ervoor dat u op zoek bent naar het Google Voice-pictogram! Tik op Stem om deze te openen.

Stap 8 - Welkom bij Google Voice
Het eerste dat u ziet wanneer de app wordt uitgevoerd, is het welkomstscherm. Google zal u vertellen wat het is en wat het doet. Tik op Volgende om door te gaan .

Stap 9 - Log in
U heeft op dit moment een Google-account nodig en hopelijk een account waarvoor u Google Voice al heeft ingesteld. Als u dat nog niet hebt gedaan, gaat u verder in uw browser en stelt u uw Google-account in om Google Voice te gebruiken. Iedereen kan het doen nu het openbaar is geworden!
Als uw Google-account al is ingesteld met Voice, voert u uw accountgegevens in en tikt u op Aanmelden .

Stap 10
Nadat het aanmelden is voltooid, ontvang je een melding dat je toegang hebt tot Google Voice vanaf deze telefoon. Tik op Volgende .

Stap 11 - Voeg uw telefoon toe
Als je je mobiele telefoonnummer nog niet hebt toegevoegd aan Google Voice, kun je dit hier doen. Tik op Deze telefoon toevoegen .
OF
Als je mobiele telefoon al in dit Google Voice-account staat, tik je op je nummer in de lijst.

Stap 12
In tegenstelling tot de webgebaseerde Google Voice, zal de app je telefoonnummer automatisch verifiëren door een sms te sturen. Dit is slechts een standaardtekstbericht dat als 1 uitgaande tekst telt op basis van het sms-plan van uw provider. Tik op Volgende .

Nadat de verificatie is voltooid, tikt u nogmaals op Volgende .

Stap 13 - Voorkeur voor voorkeur voor Google Voice
Op het volgende scherm vraagt Google u wanneer u het wilt gebruiken om uw telefoongesprekken te voeren. Deze instelling is ook van toepassing op sms-berichten, Google vergat het gewoon te vermelden. Je hebt 4 opties:
- Gebruik Google Voice om alle oproepen te maken
- Gebruik Google Voice niet om te bellen *
* Met deze instelling kun je nog steeds bellen met Google Voice, maar dat moet gebeuren vanuit de Google Voice-app. - Gebruik Google Voice alleen voor internationale oproepen
- Vraag elke keer als ik bel *
* Telkens wanneer u een oproep of tekst stuurt, verschijnt er een dialoogvenster met de vraag of u uw Google Voice-nummer wilt gebruiken om het te verzenden.

Stap 14 - Voicemail instellen
Van wat ik kan vertellen, is automatische voicemail instellen nogal buggy. Soms werkt het, soms niet. Tik op Volgende om het een kans te geven.

Als alles gelukt is, bent u klaar, anders ziet u een pagina waarop u wordt geïnformeerd:
"Helaas wordt uw netwerkaanbieder momenteel niet ondersteund voor automatische voicemailconfiguratie. Als u Google Voice als onze voicemailprovider wilt gebruiken, gaat u naar het Helpcentrum van Google Voice voor meer informatie. "
Er is een handmatige manier om het te configureren, maar het kan echt heel verwarrend zijn. EEN VEEL eenvoudiger manier om uw Google Voicemail te configureren, is door naar http://www.google.com/voice te gaan, in te loggen en het te configureren.

Gedaan!

Blijf de komende dagen op de hoogte, want ik plaats een paar meer Screenshot-rondleidingen van Google Voice in actie op Android en een paar tips voor N'tricks!