Hoe installeer je een Time Machine Backup in macOS
De laatste keer dat we naar Time Machine keken - de ingebouwde back-uptool in macOS - was een tijdje terug toen Apple nog steeds zijn desktopbesturingssysteem, OS X, heette. We dachten dat we nog een keer moesten kijken naar het instellen en gebruiken van Time Machine in een meer recente release zoals macOS Sierra of later. In dit artikel laten we u zien hoe u uw eerste back-up maakt, de vorige versie van een bestand herstelt en een systeemherstel uitvoert met Time Machine.
Hoe maak je een Time Machine Back-up in macOS aan en beheer deze
Voordat u een Time Machine-back-up uitvoert, hebt u een externe harde schijf nodig met voldoende ruimte om een back-up van uw hele Mac te maken, samen met ruimte voor toekomstige behoeften. Externe schijven zijn tegenwoordig erg goedkoop en je hebt niets speciaals nodig; een USB 3.0 mechanische aandrijving wordt aanbevolen.
Je kunt schijven met 2 TB's of meer krijgen voor $ 70, soms zelfs minder. Als u meerdere computers met verschillende besturingssystemen bezit, kunt u uw externe harde schijf opsplitsen en delen met andere systemen. Ik zou u adviseren om de hoeveelheid ruimte te verdubbelen afhankelijk van de hoeveelheid interne opslag. Dus, als de totale grootte van de schijf 256 GB is, wijs dan 512 GB toe voor back-up.
Hoe en wat doet tijdback-up?
Time Machine maakt incrementele back-ups van bestanden op uw schijf. Gebruikers kunnen ook een volledig systeem of alleen specifieke bestanden herstellen. Time Machine behoudt het volgende:
- Lokale snapshots als ruimte het toelaat.
- Reservaties per uur voor de afgelopen 24 uur.
- Dagelijkse back-ups voor de afgelopen maand.
- Wekelijkse back-ups voor alle voorgaande maanden.
Time Machine in macOS is eenvoudig in te stellen. Sluit uw externe schijf aan en u wordt gevraagd om een schijf voor back-up in te stellen. Als de externe schijf die u gebruikt meer dan één partitie heeft, klikt u in de keuzelijst, kiest u de schijf en klikt u vervolgens op Gebruik als back-upschijf .
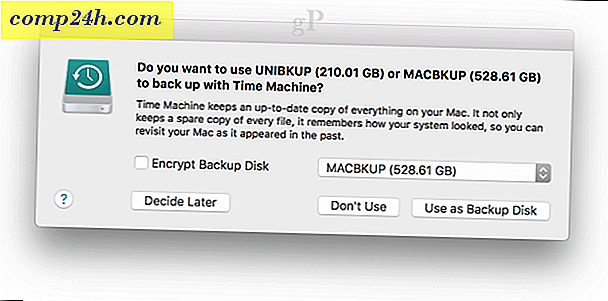
Als u hier niet om wordt gevraagd, opent u Systeemvoorkeuren en klikt u op Selecteer schijf .

Selecteer het station dat u wilt gebruiken voor back-up en klik vervolgens op Disk gebruiken . Let op, u kunt er ook voor kiezen om de back-up te coderen, wat wordt aanbevolen als u gevoelige informatie opslaat.

Klik op Wissen om de schijf voor te bereiden voor gebruik met Time Machine.

Wacht terwijl de schijf is gewist en Time Machine voorbereidingen treft om uw eerste back-up uit te voeren.

Time Machine zal u periodiek op de hoogte stellen wanneer u voor het laatst een back-up hebt gemaakt. U kunt handmatig een back-up starten vanuit Systeemvoorkeuren> Tijdmachine of vanuit de menubalk van Time Machine.

Pas uw back-ups van de Time Machine aan
Met Time Machine wordt standaard een back-up gemaakt van alles, dat in de loop van de tijd veel schijfruimte in beslag neemt. U kunt ruimte besparen door mappen of partities uit te sluiten van de back-up. In Time Machines Systeemvoorkeuren, klik op Opties, klik op de knop Toevoegen om een map te selecteren, klik op Uitsluiten en klik op Opslaan.
Vanuit hetzelfde dialoogvenster kunt u de optie ook inschakelen om back-ups van Time Machine uit te voeren terwijl deze op batterijstroom werkt. Time Machine houdt back-ups zolang u voldoende vrije ruimte heeft, maar oudere back-ups worden verwijderd zodra de schijf vol raakt.

Hoe bestanden te herstellen van een Time Machine-back-up
Als u een verwijderd bestand of een vorige versie van een bestand wilt herstellen, kunt u dit doen door Time Machine in te voeren. Dit is waar de voordelen van de Snapshot-functie handig worden. Klik in het menu Tijdmachine op Tijdmachine invoeren.

Hiermee wordt de Time Machine-interface geopend, waar u een visuele chronologische back-up van uw gegevens ziet. Met een pijl-omhoog en -omlaag kunt u heen en weer bewegen of u kunt de muisaanwijzer op de grafiek aan de rechterkant houden om snel elke back-upperiode te doorlopen. Als u een bestand wilt herstellen, selecteert u het en klikt u vervolgens op Herstellen.

Voer een volledig systeemherstel uit
U kunt ook een volledig systeemherstel uitvoeren voor het geval uw Mac niet opstart. Schakel uw Mac in en druk vervolgens op Command + R vlak voordat het Apple-logo verschijnt; hierdoor wordt de herstelomgeving geladen. Zorg ervoor dat uw externe harde schijf met de Time Machine Backup is aangesloten en ingeschakeld. Selecteer Restore From Time Machine Backup en klik vervolgens op Doorgaan.

Klik op Doorgaan.

Kies de schijf waar uw back-up is opgeslagen en klik op Doorgaan.

Kies uit de lijst met beschikbare back-ups en klik vervolgens op Doorgaan. Merk op dat sommige back-ups waarschijnlijk ouder zijn met eerdere puntreleases (10.12.6, 1012.5 of eerder). Controleer dus na updates of er updates zijn om de nieuwste updates te installeren.

Selecteer de locatie waar u de back-up wilt herstellen, wat waarschijnlijk uw lokale station met het label Macintosh HD is, en wacht vervolgens af terwijl de back-up is hersteld.

Na het herstellen, herstart je Mac en zou je terug moeten gaan naar waar je was de laatste keer dat je een back-up van je Mac hebt gemaakt. Zoals u ziet, is Time Machine eenvoudig te gebruiken, maar een krachtige oplossing die is ingebouwd in macOS. Dus, als u uw back-ups een tijdje hebt uitgesteld, is het nu het moment om te beginnen.
Voor Windows-gebruikers, bekijk onze ultieme gids voor back-ups. En vergeet niet dat er uitstekende online back-upservices zijn, zoals Google Backup en Sync en OneDrive die u moet overwegen voor extra bescherming. Brian heeft onlangs opties besproken die gebruikers moeten controleren om een back-up te maken van je belangrijkste gegevens naar de cloud.
Verwant:
- Hoe installeer ik Windows 10 op Mac OS X Boot Camp gebruiken
- Partition een harde schijf voor macOS Time Machine en Windows 10-back-ups
- Hoe partities te maken in Windows 10, macOS en Linux





