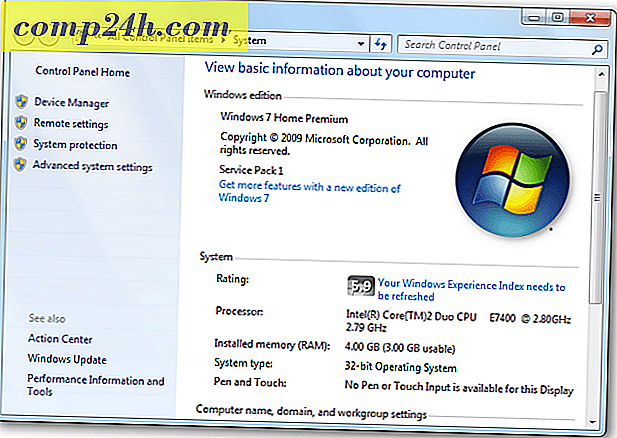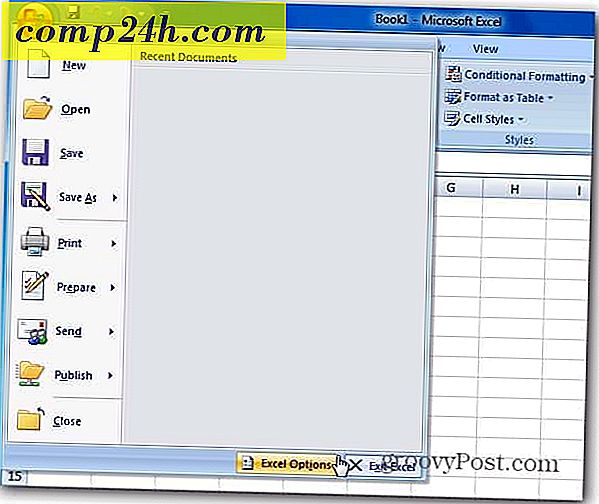Hoe je je eigen Dropbox in te stellen met Owncloud
Vind je Dropbox leuk? Wat als er een manier was om onbeperkte online cloudopslagruimte te krijgen voor veel minder geld dan de kosten van iCloud, Dropbox of Sugarsync? Goed nieuws, er is. Owncloud is een gratis Open Source server softwarepakket waarmee je overal toegang hebt tot je gegevens en je alle hosting beheert. Deze zelfgestuurde en community-driven service biedt platformonafhankelijke clients op Windows, Linux, Mac, Android en iOS.

Waarom Owncloud gebruiken? We zijn grote fans van Dropbox en Sugarsync hier op , maar ik denk dat Owncloud een betere oplossing is, als je de knowhow of dapperheid hebt om het op te zetten (het is niet zo moeilijk ...). Het probleem is dat alles wat je uploadt naar je Dropbox-account op servers van derden staat en dat medewerkers van Dropbox er niet alleen toegang toe hebben, maar ze ook kunnen opvragen als ze daarom worden gevraagd (voornamelijk door wetshandhavingsinstanties en wettelijke garanties). Met Owncloud bezit u de gegevens en heeft u er alle controle over. Natuurlijk, als je het gaat gebruiken om gevoelige gegevens op te slaan, wil je misschien Truecrypt gebruiken om de belangrijke bestanden te beveiligen die je uploadt.
Als je Owncloud wilt uitproberen voordat je het installeert, bekijk dan de live demosite die het ontwikkelaarsteam heeft opgezet voor die laatste versie.

Wat je nodig hebt om Owncloud in te stellen:
- Een Linux-server / desktop . Dit kan een zijn bij u thuis, of een hostingplan (zoals Dreamhost of 1and1). Ik raad aan om een host te gebruiken. Owncloud heeft een paar basisafhankelijkheden, zoals PHP5 en My SQLite. De volledige serververeisten zijn hier te vinden. Bij de meeste shared-hosting-plannen zijn alle benodigde pakketten geïnstalleerd.
- Een FTP-client . Ik raad Filezilla aan. (Niet nodig bij installatie op uw eigen pc)
- (Optioneel / sneller) Een SSH-client . Ik raad PuTTY aan.
Download Owncloud van de officiële site: http://owncloud.org/support/install/
De nieuwste versie vanaf het schrijven van deze tutorial is versie 4.5.2 en ik raad aan om de nieuwste versie te gebruiken als er een nieuwere beschikbaar is (hoger nummer betekent nieuwer).
We zullen dit opsplitsen in twee verschillende soorten gidsen, een korte met de basis en een langere met meer details.
De korte installatiehandleiding:
- Download het nieuwste Owncloud-archief. ( Gebruik voor thuisgebruik eerst het automatische web-installatieprogramma )
- Upload het archief naar een map in het / var / www / gebied van uw server.
- Pak de inhoud van het archief uit (of doe dit vóór het uploaden).
- Verander het eigendom van de uitgepakte owncloud-map in uw gebruikersnaam met behulp van root-toegang, of stel de permissies van de map in op 777 via FTP.
- Gebruik een internetbrowser en ga naar http: // yoursiteofIP / owncloud /
- Gebruik de interface van Owncloud om een beheerdersaccount aan te maken en een sterk wachtwoord te geven.
- Kies of u MySQL of MySQL-Lite wilt gebruiken. Lite is gemakkelijker in te stellen als je het beschikbaar hebt.
- Grijp de desktop-synchronisatie-client en geniet van het gebruik van Owncloud.
De gedetailleerde installatiehandleiding:
Als eerste heb je de nieuwste versie van Owncloud nodig. Updaten kan lastig zijn, dus ik raad ten zeerste aan om de nieuwste versie te gebruiken, tenzij deze om wat voor reden dan ook niet werkt met uw server.
Gebruik voor thuisgebruik eerst het automatische web-installatieprogramma voordat u de handmatige methode aanpakt. Houd er rekening mee dat het web-installatieprogramma meestal niet werkt met externe hosting.

Upload vervolgens de Owncloud-bestanden naar uw server. Deze moeten in een naar buiten gerichte map worden geplaatst die toegankelijk is via internet (/ var / www /). Bij shared hosting is dit waarschijnlijk een submap onder de installatiemap van uw hoofddomein. De gemakkelijkste manier om het bestand op een externe server te uploaden, is via FTP.
Merk op dat als je geen SSH-toegang hebt, je het archief uitpakt en vervolgens de inhoud uploadt, niet het archief zelf. Het grote voordeel van het gebruik van SSH hier is dat het de geëxtraheerde bestanden exponentieel sneller op uw server krijgt, maar het eindresultaat is hetzelfde.

(Alleen SSH) Gebruik PuTTY to SSH op uw server (of root-console als een lokale pc)
Binnen de PuTTY-opdrachtregel bladert u naar de map waarnaar u het archief hebt geüpload en voert u de volgende opdracht uit om deze uit te pakken:
tar -xjvf owncloud-4.5.2.tar.bz2


Zoals hierboven vermeld, moet je, als je geen SSH-toegang hebt, eerst het tar.bz2-bestand uitpakken en vervolgens de inhoud uploaden. Dit duurt veel langer dan het uitpakken na het uploaden, maar het klopt.


Nu hoeft u alleen de rechten van de installatie te wijzigen. Als je nog steeds verbonden bent via SSH, voer dan de volgende opdracht uit vanuit de bovenliggende directory waar je zelf een uplink in hebt gezet. Vervang gewoon www-data: www-data met uw gebruikersnaam en groep op de server, maar veel Apache-servers gebruiken www-data als gebruikersnaam.
chown -R www-data: www-data owncloud /
Als u geen SSH hebt, is het alternatief om via FTP naar het configuratiebestand te bladeren en de machtigingen in te stellen op 777 (Alle gebruikers toegang verlenen). Zodra de installatie is voltooid, kunt u dit terugzetten op 750 om het opnieuw te beveiligen.


Dat is alles wat er is voor backend-configuratie. Ga vervolgens naar de map owncloud met uw browser. Maak uw beheerdersaccount, geef het een goed wachtwoord en voltooi de installatie.
Als My SQLite wordt gedetecteerd, wordt het automatisch gebruikt. Als dit niet het geval is, moet u mogelijk een MYSQL-database instellen die kan worden geconfigureerd tijdens het maken van de beheerdersaccount.

Nadat u uw beheerdersaccount hebt ingesteld, raad ik u aan een secundair account te maken en dit te gebruiken voor synchronisatie met al uw apparaten. Dit is slechts een extra beveiligingsmaatregel om te voorkomen dat iemand toegang krijgt tot uw Owncloud door informatie te gebruiken die is opgeslagen op een van uw gesynchroniseerde apparaten.
Ik raad ten zeerste aan de desktop-synchronisatieclient te gebruiken, omdat deze een naadloze back-upervaring biedt. Deze is te vinden voor alle besturingssystemen op de downloadpagina van de Sync Client.
Als u een mobiel apparaat hebt, is Owncloud ook beschikbaar op Android en iOS ($ 0, 99 op iTunes).

Gebruik bij het verbinden van een synchronisatieclient hetzelfde adres waarop owncloud is geïnstalleerd. Als u SSL hebt ingeschakeld op de server, kunt u "een beveiligde verbinding gebruiken". Anders voert u gewoon de gebruikersnaam en het wachtwoord van uw account in en alles zou moeten werken!

Dat is alles om op te zetten en aan de slag te gaan met ownCloud. Als u vragen heeft over deze groovy service, kunt u hieronder een opmerking achterlaten.
Probleemoplossen
Als je het ziet:
" Fatale fout: oproep naar ongedefinieerde functie stream_resolve_include_path () in
/htdocs/owncloud/lib/base.php op regel 99 "
Dit wordt veroorzaakt doordat uw server niet de nieuwste versie van PHP gebruikt. Mogelijk moet u PHP op de server bijwerken. Sommige webhosts hebben de nieuwste PHP geïnstalleerd, maar deze wordt standaard niet gebruikt. In dat geval is de oplossing om de volgende twee regels aan uw .htaccess-bestand toe te voegen (dit is het geval bij 1and1):
AddType x-mapp-php6 .php AddHandler x-mapp-php6 .php
Als je het ziet:
Kan geen verbinding maken met ownCloud!
Fout: SSL-handshake mislukt
Verbinding met ownCloud kon niet worden gemaakt. Controleer alstublieft nog een keer.
Dit betekent waarschijnlijk dat uw server niet is geconfigureerd om SSL te gebruiken. Meestal is dit omdat u een SSL-certificaat nodig hebt dat op de server is geïnstalleerd (meer configuratie-informatie hier). Helaas kunnen deze prijzig zijn en gemiddeld $ 50 per jaar kosten. Sommige hostingproviders bieden echter gratis een unieke of "gedeelde" SSL. Deze zijn minder veilig maar beter dan niets. Een andere optie is om een gratis SSL-proxy te gebruiken. Als u owncloud uitvoert op een lokale pc, is er ook deze optie.
U kunt Owncloud altijd gebruiken zonder SSL-codering, maar als dit beschikbaar is, moet u zeker profiteren van de toegevoegde beveiliging.
Als je het ziet:
Kan header-informatie niet wijzigen - headers die al zijn verzonden door (owncloud / core / lostpassword / index.php: 27) in /owncloud/lib/template.php op regel 164
Dit wordt veroorzaakt door een fout in het bestand remote.php. Verander gewoon dat bestand naar de volgende code om het te repareren: