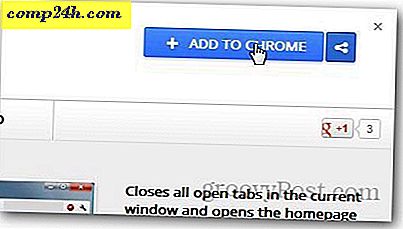Hoe bestanden en mappen delen tussen OS X en Windows 7
 In mijn huishouden leven Macs en pc's in harmonie . En dankzij het ingebouwde SMB-delen in OS X is het delen van bestanden en mappen tussen Windows en OS X lang niet zo uitdagend als in het verleden. U kunt uw Windows 7-pc en uw Mac OS X-computer in een mum van tijd via uw thuisnetwerk met elkaars bestanden en mappen lezen en schrijven met minimale rompslomp in hun respectieve systeemvoorkeuren.
In mijn huishouden leven Macs en pc's in harmonie . En dankzij het ingebouwde SMB-delen in OS X is het delen van bestanden en mappen tussen Windows en OS X lang niet zo uitdagend als in het verleden. U kunt uw Windows 7-pc en uw Mac OS X-computer in een mum van tijd via uw thuisnetwerk met elkaars bestanden en mappen lezen en schrijven met minimale rompslomp in hun respectieve systeemvoorkeuren.
Laten we eens kijken hoe ik het doe!
Artikel kaart
- Mac OS X-bestanden delen met een Windows 7 pc
- Windows 7 Bestanden en mappen delen met Mac OS X
- Werkgroepen wijzigen in Windows 7 en OS X
Mac OS X-bestanden delen met een Windows 7 pc
Verbinding maken met een OS X Mac vanaf een Windows 7 pc is eenvoudiger dan om de een of andere reden de dingen anders doen. Zodra u het delen op uw Mac hebt ingesteld, behandelt Windows 7 het in principe net als elke andere computer in het netwerk.
Stap 1
Ga in OS X naar Systeemvoorkeuren en klik op Delen .

Stap 2
Controleer Bestandsdeling en klik op Opties ....

Stap 3
Selecteer Bestanden en mappen delen met SMB (Windows) en klik op Gereed .

Stap 4
Van hieruit kunt u mappen toevoegen en rechten instellen voor elke gebruiker zoals u dat wilt met behulp van de +/- knoppen onder Mappen en Gebruikers.
Stap 5
In Windows verschijnt de Mac-computer links in Netwerk . Klik erop om verbinding te maken en begin met browsen. Mogelijk moet u een gebruikersnaam en wachtwoord invoeren - gebruik de inloggegevens voor een gebruiker die is ingesteld in OS X. Als u zich aanmeldt als een gebruiker met beheerdersbevoegdheden, heeft u lees- / schrijftoegang tot alle bestanden en mappen . U kunt zich ook aanmelden met een gebruiker die in stap 4 is ingesteld voor beperkte toegang tot alleen de mappen waarvoor u machtigingen hebt ingesteld.

Windows 7 Bestanden en mappen delen met Mac OS X
OS X ophalen om verbinding te maken met een Windows 7-computerbereik in een netwerk in moeilijkheidsgraad van eenvoudig tot enigszins lastig. Hoe dan ook, het is eenvoudig om je Windows 7 gedeelde mappen onder OS X te krijgen.
Stap 1
Klik in Windows 7 op Start > Configuratiescherm > Netwerk en internet > Netwerkcentrum en klik op Geavanceerde instellingen voor delen wijzigen aan de linkerkant.

Stap 2
Blader omlaag naar Bestands- en printerdeling en selecteer Bestandsoverdracht en printer delen . Selecteer in het volgende gedeelte Delen inschakelen zodat iedereen met netwerktoegang bestanden in de openbare mappen kan lezen en schrijven ( optioneel: u kunt dit overslaan als u geen openbare mappen gebruikt ).

Stap 3
Klik op Wijzigingen opslaan.
Stap 4
Start Finder in Mac OS X. Als je geluk hebt, verschijnt je Windows 7-computer in de zijbalk onder 'Gedeeld'. Klik erop om toegang te krijgen tot de gedeelde bestanden en mappen.

Als u het niet ziet, zijn er twee mogelijke problemen. De eerste is dat u eenvoudig geen gedeelde servers in de Finder hebt ingeschakeld. Dit is een eenvoudige oplossing. Ga gewoon naar het Finder- menu en klik op Voorkeuren en ga naar het tabblad Zijbalk . Controleer of Aangesloten servers zijn aangevinkt .

Als hiermee het probleem niet wordt opgelost, kunt u handmatig verbinding maken met uw Windows-computer. Klik in de Finder op het menu Ga en kies Verbinden met server ... U kunt ook op Command - K drukken.

Typ SMB: //192.168.1.7, of het lokale IP-adres van uw Windows 7-machine, en klik op Connect . Mogelijk wordt u gevraagd om een gebruikersnaam en wachtwoord in te voeren. Als dit het geval is, voert u de gebruikersnaam en het wachtwoord in die u zou gebruiken om u rechtstreeks bij de Windows 7-machine aan te melden, alsof u er recht voor zat.
Nu zou de Windows 7-computer in de zijbalk moeten verschijnen.
Werkgroepen wijzigen in Windows 7 en OS X
Toen ik mogelijke hobbels op de weg naar Windows 7 en OS X-netwerken ontdekte, merkte ik dat sommige gebruikers aanboden om zowel je Mac als je Windows 7-pc op dezelfde werkgroep te zetten. Persoonlijk heb ik deze stap niet gedaan en het werkte prima. Ik denk dat dit komt omdat standaard zowel Windows 7 als OS X "werkgroep" als werkgroepnaam gebruiken. Maar ik probeerde de Mac van mijn Mac naar iets anders te veranderen en het delen van bestanden werkte nog steeds. Hoe dan ook, misschien wilt u proberen uw werkgroepnaam te wijzigen als u problemen ondervindt.
Als u de werkgroep in Windows 7 wilt wijzigen, klikt u op Start en klikt u met de rechtermuisknop op Computer en kiest u Eigenschappen. Scrol omlaag naar de sectie met de instellingen 'Computernaam, domein- en werkgroepinstellingen' en klik op Instellingen wijzigen.

Klik op het tabblad Computernaam op Wijzigen .

Ga naar Systeemvoorkeuren en klik op Netwerk om de werkgroep in OS X te wijzigen. Selecteer het protocol dat u gebruikt om op internet te komen ( draadloos of ethernet ) en kies vervolgens Geavanceerd .

Klik op het tabblad WINS . Hier kunt u de naam van uw werkgroep invoeren. Klik op OK en zorg ervoor dat u op Apply Apply back klikt in Netwerkinstellingen.