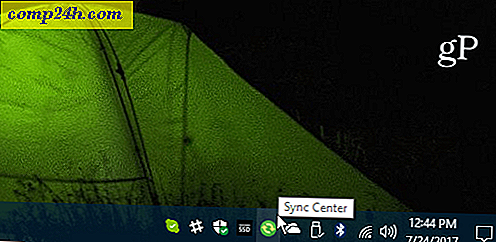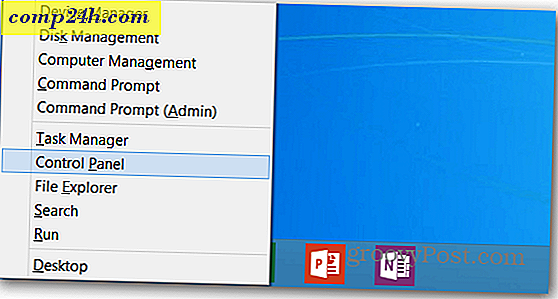Hoe afbeeldingen delen van de OS X Photos-app naar OneDrive
De nieuwe app Foto's van Apple biedt een naadloze integratie tussen OS X en Apple's iCloud. Als u Apple-apparaten gebruikt, kunt u eenvoudig uw bestanden en foto's synchroniseren tussen uw Mac en iPhone of iPad. Het enige aan Foto's is dat je je misschien vastzitten in de dienst. Het is bijna een alles of niets affaire, maar ik gebruik graag andere diensten zoals Microsoft's OneDrive. Hier zijn we om te bekijken hoe je foto's kunt maken met de OS X Photos-app en deze overal kunt plaatsen.
Apple's Photos-app werd begin 2015 geïntroduceerd met OS X Yosemite. De app is van begin af aan geschreven, vervangt iPhonto, en legt de nadruk op eenvoud en integratie met Apple's iCloud.
Foto's van de OS X Photos-app exporteren naar OneDrive
De eerste die u moet hebben, is de OneDrive-client voor Mac geïnstalleerd. Je kunt het gratis downloaden in de Mac App Store.
Start foto's vanuit het Dock of druk op de Command + Spatie toets en typ dan: foto's en druk op Enter. Selecteer een van uw foto's en klik vervolgens op Bestand> Exporteren> Ongewijzigd origineel exporteren voor foto's .
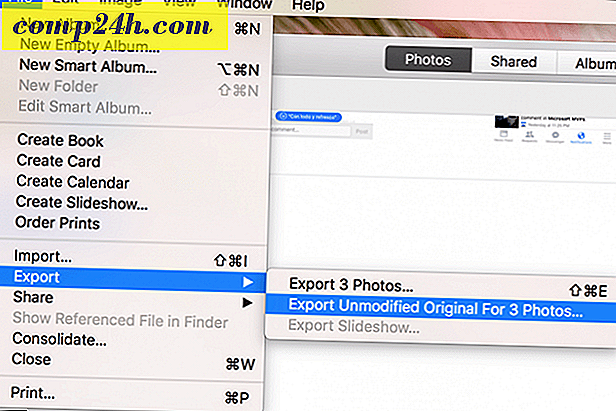
Laat de standaardwaarde staan en klik vervolgens op Exporteren.

Navigeer naar uw OneDrive-map en klik vervolgens op Originelen exporteren.

Automatiseer het proces met OS X Automator
Dit zou een eenmalige operatie zijn; omdat ik zeker weet dat toekomstige foto's die ik op mijn iPhone heb gemaakt automatisch in Foto's zouden worden geïmporteerd, zou ik dit elke keer handmatig moeten doen. Natuurlijk hebt u de mogelijkheid om foto's gemaakt op de iPhone automatisch een back-up te laten maken naar OneDrive. Maar stel dat ik een "point-and-shoot" -camera had, die ik ook gebruik om foto's in OS X Photos te importeren? Ik zou ze elke keer handmatig moeten exporteren, tenzij ik het proces automatiseer.
Start de Finder en open vervolgens de map Afbeeldingen, klik met de rechtermuisknop op het bestand Fotobibliotheek en klik vervolgens op Inhoud pakket weergeven . Klik met de rechtermuisknop op de map Masters en tag vervolgens de map met een kleur.

Start de Automator-app; druk op de Command-toets + spatietoets en typ vervolgens : Automator en dan Enter. Selecteer onder Bestanden Bestanden en mappen en sleep Zoekzoekeritems naar de map naar het werkstroomvenster.
Kies in de zoeklijst Macintosh HD en vervolgens de volgende kenmerken zoals beschreven in de onderstaande schermafbeelding. Sleep vervolgens de actie, kopieer Zoekeritems naar het werkstroomvenster. Klik op de Aan: keuzelijst en selecteer vervolgens OneDrive.
Geef vervolgens op om te zoeken naar een van de kleurenlabels die u hebt toegewezen, in dit geval, die de map Masters bevat. Kopieer de bestanden vervolgens met een kleurlabel naar OneDrive of een andere map die u wilt.

Klik op de knop Uitvoeren om te beginnen met het kopiëren van de volledige Masters-map naar OneDrive. Sla de workflow op als u klaar bent, zodat u deze in de toekomst opnieuw kunt gebruiken.

Het proces vereist zeker een beetje werk, maar je krijgt het beste van beide werelden. Ik heb geen probleem met iCloud-foto's, maar ik gebruik ook graag OneDrive. Vooral omdat ik meer opslagruimte heb dan de gratis 5 GB-limiet van iCloud. Bovendien kunt u op deze manier toegang krijgen tot uw Fotobibliotheek op vrijwel elk ander apparaat.