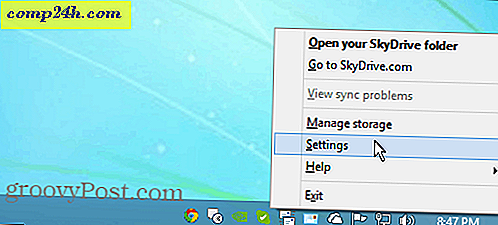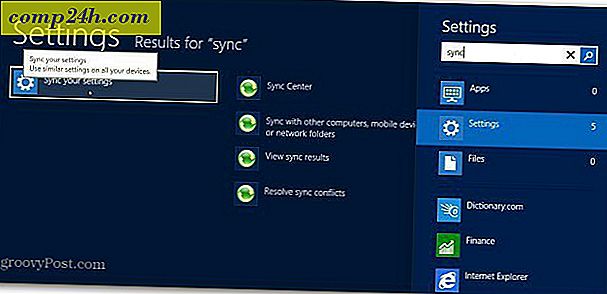Hoe een kolom te starten en te eindigen in Microsoft Word 2016
Als u fraaie documenten wilt maken met tekstlay-outs die lijken op een krant of nieuwsbrief, kunt u dat doen met de kolomfunctie in Word 2016. Kolommen zijn een geweldige manier om het gebruik van tekst in een document te maximaliseren, zodat u aanvullende informatie kunt opnemen, zoals een tafel of afbeeldingen. Het doorbreken van de kolom is meestal het lastige gedeelte voor sommige gebruikers. Het is ook belangrijk om te onthouden in welk deel van het document u de kolom wilt starten. In dit artikel laten we u zien hoe u een kolom correct definieert en breekt.
Tekst opmaken als een kolom in Microsoft Word 2016
Voordat u uw kolommen maakt, moet u mogelijk informatie invoeren, zoals een titel en een inleiding. Het is gemakkelijker om een kolom op te maken als er een bestaande tekst op de pagina staat, dus het is beter als u wat tekst heeft, zelfs als het maar een tijdelijke aanduiding is. Zodra u wat tekst op de pagina hebt, begint u een nieuwe regel in uw document. Hier maak je je kolom.

Selecteer het tabblad Indeling en klik vervolgens op Kolommen . U kunt uit de lijst het aantal gewenste kolommen kiezen of, als u meer dan drie kolommen nodig hebt, op Meer kolommen klikken . Met Microsoft Word 2016 kunt u maximaal 12 kolommen in een document maken.
Voor de doeleinden van dit artikel gaan we met twee kolommen. Klik vervolgens op de Toepassen op vervolgkeuzelijst en kies T zijn punt vooruit en klik vervolgens op OK. Dit zal Word vertellen om de kolom op de cursorpositie in het document te starten. Als u dit niet doet, worden uw titel en introductie onderdeel van de kolom. Klik op OK om de wijzigingen te bevestigen.

U kunt beginnen met het typen van de aanvullende informatie voor uw kolommen. Verschillende opmaak kan net hetzelfde worden toegepast als normaal, zoals opsommingstekens, letterstijlen of regelafstand.
Een kolomeinde maken
Een belangrijk onderdeel van het maken van kolommen is het doorbreken ervan. Dit helpt om de structuur van het document te definiëren. In plaats van op de Enter-toets te drukken totdat de cursor in de volgende kolom staat, vertelt het breken op een sierlijke manier aan Microsoft Word om de cursor op de volgende zijde te plaatsen. Om dat te doen, plaatst u de cursor op een nieuwe regel, schakelt u kogels uit als u er een gebruikt, gaat u naar het tabblad Indeling, klikt u op Pauzes en vervolgens op Kolommen . U zult merken dat de cursor naar de volgende kolom springt. U kunt doorgaan met het typen van de rest van de kolom.

Keer terug naar een enkele kolom
Dus we hebben de tweede kolom voltooid, de volgende stap is om terug te gaan naar een enkele kolom in het document. Om dat te doen, plaatst u de cursor op een nieuwe regel, schakelt u kogels uit als u er een gebruikt, gaat u naar het tabblad Indeling, klikt u op Kolommen en vervolgens op Meer kolommen . Selecteer Eén, klik op Toepassen op vervolgkeuzelijst en kies Dit punt naar voren en klik op OK.

U kunt dan de rest van het document typen.

Als u meer ruimte wilt voor tekst in uw kolommen, kunt u het formaat van elke kolom aanpassen met behulp van de liniaal. Een andere functie waarmee u kolommen kunt opnemen, is pagina-einden. Dit is geweldig voor het maken van complexe documenten met verschillende pagina's en inhoud.
Gebruikt u kolommen in Word 2016? Laat ons weten wat u van deze handige functie vindt.