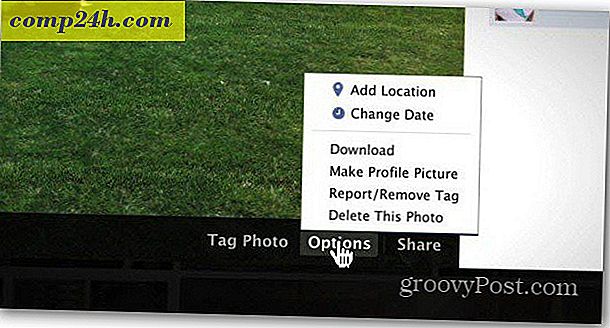Hoe synchroniseren tussen cloudservices op Android
Als u meer dan één cloudopslagaccount hebt, is de kans groot dat u niet dezelfde exacte bestanden hebt die op elke account zijn opgeslagen. Hoewel het goed is om u aan te melden voor meer dan één account, kan het beheren van uw bestanden ertussen een beetje werk vergen.
Een gratis app voor Android genaamd Synchronize Ultimate biedt een briljante aanpak voor dit probleem. Hiermee kunt u naar, van en tussen 35 verschillende cloudservices synchroniseren.
Als voorbeeld heb ik de app ingesteld om mijn Dropbox- en Google Drive-accounts te synchroniseren op mijn Android-smartphone. Dit is hoe het werkt.
Synchroniseer Ultimate voor Android
Maak in de app twee (of meer) cloudservices. Selecteer "Externe accounts" in de lijst.
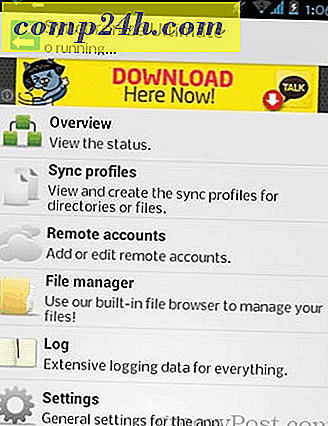
Kies de eerste cloudservice waarvan u wilt synchroniseren - in dit voorbeeld koos ik voor Dropbox.

Geef de account op de volgende pagina een naam - dit kan alles zijn zolang het u helpt herinneren welk account het is. Geef ook de map op die de bestanden bevat die u wilt overzetten. Tik als u klaar bent op de knop Verbinden.

Volg de aanwijzingen om uw gebruikersnaam en wachtwoord in te voeren. Het zal ook toestemming vragen voor toegang tot uw gegevens, dus u moet op "Toestaan" tikken.
Wanneer u klaar bent, klikt u op het pictogram Opslaan in de rechterbovenhoek.

Voer dezelfde stappen hierboven uit om nog een extern account toe te voegen.
Nadat u alle externe accounts heeft toegevoegd, is het tijd om een profiel toe te voegen.
Ga terug naar het hoofdmenu van de app en selecteer "Sync profiles".
Tik op het plusteken in de rechterbovenhoek. Nogmaals, geef het profiel een naam.

Selecteer onder 'Type synchronisatie' hoe u de synchronisatie wilt laten plaatsvinden. In het onderstaande voorbeeld betekent 'Van links naar rechts' dat het een eenrichtingsoverdracht van de ene bron naar de andere is.
Onder het gedeelte 'Overig' kunt u meer opties toevoegen, zoals het synchroniseren van verwijderingen en het verwijderen van de bronbestanden nadat ze zijn gesynchroniseerd.
Vervolgens moet u de accounts voor de linker- en rechterkant selecteren. Tik hiervoor op de tabbladen "Links" en "Rechterkant".

Als u klaar bent, tikt u op het tabblad 'Start / Stop' en tikt u op het plusteken om een regel toe te voegen.

Selecteer een methode voor hoe en wanneer u de synchronisatie wilt starten of stoppen. Er zijn veel manieren en combinaties dus voel je vrij om een aantal van hen te verkennen.
In het onderstaande voorbeeld heb ik ervoor gekozen om synchronisatie op een specifieke dag in te plannen.
Druk nogmaals op de knop Opslaan bovenaan en zie de magie gebeuren.

Gewoon een kanttekening: het is ideaal om een goede hoeveelheid batterijlading te hebben voordat je deze app op je Android-apparaat gebruikt. Omdat de hoofdfunctie sync is, kan de batterij leeglopen.
Deze app is de eerste in zijn soort die ik tot nu toe heb gezien voor Android en biedt veel belofte voor energiesynchronizers die een unieke oplossing willen voor hun multisynchroniserende problemen.
Als u een vergelijkbaar beheer van cloudservices op uw pc wilt, bekijk dan ons artikel: Meerdere Cloud Accounts beheren met MultCloud.