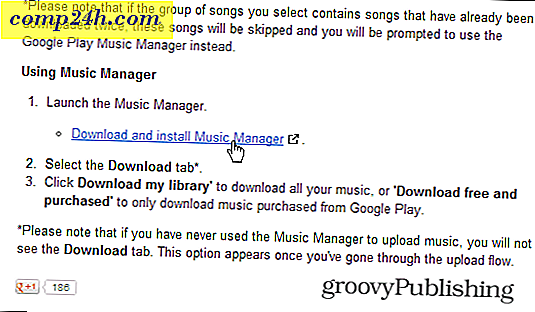How-To Google Agenda synchroniseren met Outlook

Google blijft nieuwe toepassingen en functies introduceren. In combinatie met Outlook heb je vrijwel elk hulpmiddel dat je nodig hebt om dingen bij te houden. Een geweldige functie van Google is de Google Agenda, maar een geweldige functie in Outlook is ook de kalender. Dankzij Google kunnen we de twee combineren en hebben we alles wat we willen, inclusief de keukensynchronisatie. Met de Google Sync-app kunt u uw Google-agenda gebruiken op dezelfde manier als u IMAP voor e-mail gebruikt. Geen nonsens meer van "Wat gebeurt er in Outlook blijft in Outlook".
Zodra u de app Google Sync heeft geïnstalleerd, kunt u al uw Outlook-afspraken en -evenementen onderweg bekijken vanuit uw Google-agenda. Cloud computing op zijn best, toch? Ik denk dat iemand bij Google hier iets heeft gedaan en heb ik gezegd dat het programma gratis is? Geweldig nieuws! Oké, laten we gaan werken aan het synchroniseren van deze twee kalender-titanen.
Opmerking: Google Calendar Sync is compatibel met Windows XP (32 bit), Windows Vista (32 en 64 bit) en na het testen ervan, ja, het werkt met Windows 7. Ook synchroniseert Google Sync App alleen je primaire en standaard agenda's; secundaire agenda's hebben geen geluk. Als iemand dit test met Outlook 2010, laat een bericht hieronder vallen, want ik heb nog geen kans gehad om het te testen met Outlook 2010.
Voordat u aan de slag gaat, sluit u Microsoft Outlook .
How-To Outlook-agenda synchroniseren met Google
Stap 1.
Google Sync downloaden [ van http://www.google.com/sync/pc.html ]
Stap 2.
Loop door de installatiewizard ; het is erg snel en behoorlijk duidelijk; laten we verder gaan ... niets om hier te zien.

Stap 3.
Zodra u klaar bent met de installatie, is het tijd om de Sync-app in te stellen. Voer uw Google e- mailadres en uw wachtwoord in . Nu moet je kiezen hoe je wilt synchroniseren. Hier zijn de verschillen tussen de drie opties.
- Tweerichtingsverkeer : uw Outlook en primaire Google-agenda zijn op de heup gelinkt. Wijzigingen die in beide agenda's zijn aangebracht, worden direct in beide agenda's weergegeven. Alle huidige bestaande agenda-afspraken worden ook met elke kalender gesynchroniseerd.
- Google in één richting: Google-evenementen worden gekopieerd naar uw Outlook-agenda. Outlook-evenementen worden niet naar Google gekopieerd.
- 1-weg Microsoft: Outlook-evenementen worden gekopieerd naar uw Google-agenda. Google-evenementen worden niet naar Outlook gekopieerd.
Vergeet niet om in te stellen hoe vaak u uw agenda's wilt synchroniseren! Klik op Opslaan om te beginnen met synchroniseren.

Helemaal klaar! Als u de tweewegoptie kiest, worden nu alle afspraken in beide agenda's met elkaar gesynchroniseerd.

Als u denkt dat de synchronisatie te lang duurt, kunt u uw agenda's handmatig synchroniseren door met de rechtermuisknop op het kalenderpictogram in uw systeemvak te klikken. Het contextmenu voor de synchronisatie-app zou moeten verschijnen, dan kunt u klikken op Sync om een handmatige synchronisatie te starten. Als u de synchronisatie voor de dag wilt stoppen, opent u gewoon hetzelfde menu, maar klikt u op Afsluiten.

Vragen, opmerkingen? Plaats een reactie hieronder of neem deel aan ons forum voor gratis technische ondersteuning.



![Friday Fun - Speel Super Mario NES Crossover in uw browser [groovyFriday]](http://comp24h.com/img/tips/304/friday-fun-play-super-mario-nes-crossover-your-browser.png)
![Google, stop met vragen voor mijn telefoonnummer [Unplugged]](http://comp24h.com/img/unplugged/238/google-stop-asking-me.png)