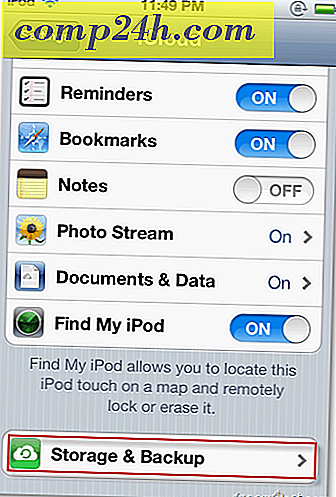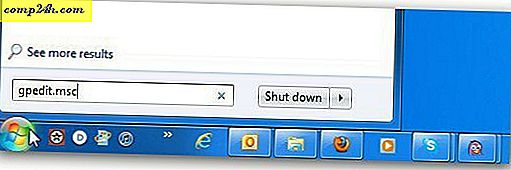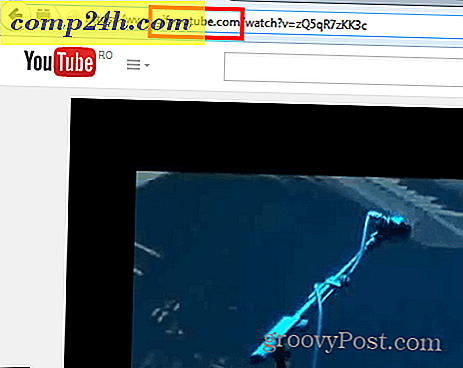Hoe u uw Google-agenda met Lightning met Thunderbird kunt synchroniseren
Eerder deze week hebben we bekeken hoe geweldig de Lightning Calendar-add-on van Thunderbird is. Het enige probleem met het is echter dat het standaard alleen een lokaal opgeslagen kalender bevat. Als je Google Agenda op al je apparaten gebruikt, synchroniseert Lightning dit probleemloos. De setup is echter niet erg intuïtief, dus hier is een groovy gids om het correct in te stellen.
Synchroniseer Thunderbird met Google Agenda
Open uw Google Agenda met uw favoriete browser en open het menu Instellingen door op het tandwielpictogram in de rechterbovenhoek van de pagina te klikken.

Klik op het tabblad Agenda en klik vervolgens op de Agenda die u wilt gebruiken voor synchronisatie.

Blader door de instellingenpagina van de agenda en vind de exacte agenda-ID. Als dit je standaardkalender is, is de ID waarschijnlijk je Gmail-adres.

Open nu Thunderbird en klik op Bestand >> Nieuw >> Agenda.

Nu zijn er twee opsommingstekens in de pop-up die verschijnt. Klik op "In het netwerk" en vervolgens op Volgende.

Selecteer voor het formaat CalDAV en typ vervolgens de volgende URL in, behalve dat je je eigen agenda-ID vervangt door "YOURCALENDARID"
- https://www.google.com/calendar/dav/YOURCALENDARID/events
Nadat je klaar bent met typen, klik je op Volgende.

Typ een naam voor je agenda en selecteer er een pictogramkleur voor. U kunt ook instellen welk e-mailaccount u wilt dat de agenda gebruikt voor uitnodigingen en andere correspondentie. Klik volgende.

Voer de Google-inloggegevens in die zijn gekoppeld aan het account waartoe de Google Agenda behoort.
Opmerking: als u authenticatie in twee stappen gebruikt, moet u een geautoriseerd app-specifiek wachtwoord invoeren in plaats van uw werkelijke wachtwoord.

Klik op Voltooien en je bent klaar.

Nu wordt je Google-agenda gesynchroniseerd met Mozilla Thunderbird met de add-on Lightning-agenda.