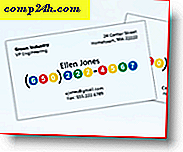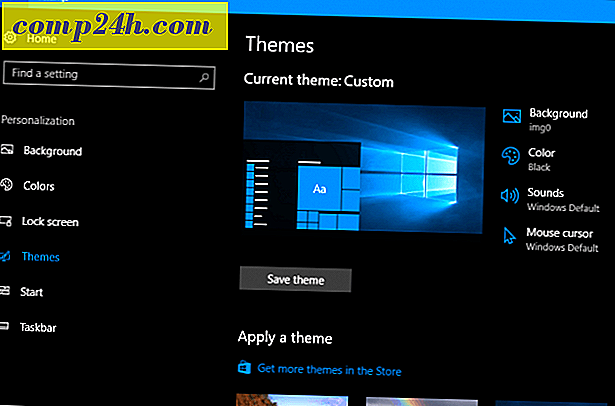Hoe de nieuwe Windows 10 virtuele touchpad aan te zetten

Windows 10 Creators Update heeft veel geweldige nieuwe functies en verbeteringen opgedaan, zoals Paint 3D, Windows Defender Security Center, nieuwe Microsoft Edge-vaardigheden en nog veel meer. Er zijn ook verschillende kleinere verbeteringen die niet zoveel aandacht krijgen als de Virtual Touchpad-ervaring. Hier is een blik op wat het is en waarom het u zou kunnen helpen als u in een mum van tijd zit.
Schakel Windows 10 Virtual Touchpad in
Misschien bevindt u zich in een situatie waarin u een belangrijke PowerPoint-presentatie moet doen en uiteindelijk de Surface Type Cover of muis vergeet. Of misschien heb je een randapparaat om het te bedienen, maar het werkt niet. Dit is waar het hebben van de virtuele touchpad op het scherm handig is, mits je een apparaat met een touchscreen gebruikt.
Klik met de rechtermuisknop op de taakbalk en selecteer Toon touchpad-knop om het in te schakelen. Als alternatief kunt u de taakbalk even aantikken en vasthouden om hetzelfde menu te openen.

Dat zet een trackpad-pictogram in het systeemvak van de taakbalk - tik erop om het te starten.

Het virtuele touchpad heeft een basisinterface met een donker thema. Het werkt net zoals je zou verwachten van je fysieke trackpad. U selecteert items en bestuurt de aanwijzer door uw vinger rond het grote zwarte gebied te bewegen. De twee knoppen aan de onderkant zijn voor uw rechter- of linkerklikfuncties.

U kunt ook aanpassen hoe de virtuele touchpad-ervaring zich gedraagt. Ga naar Instellingen> Apparaten> Touchpad om een volledig scherm met verschillende opties weer te geven die je kunt aanpassen.

Er is een groot aantal opties die u kunt instellen, zoals hoe u tikken gebruikt, de gevoeligheid van het touchpad, opties voor bladeren, knijpen en zoomen, vingerbewegingen en meer. Als je deze instellingen nog niet eerder hebt geconfigureerd, bekijk dan ons artikel over het gebruik van precieze touchpad-bewegingen in de update van Windows 10 Creators.
Merk op dat als uw laptop nog geen precieze touchpad heeft, u de virtuele touchpad moet starten voordat u de aanpassingsopties kunt openen in Instellingen. Anders wordt het niet weergegeven.
Dit is een kleine maar handige functie waarmee u uw presentatie kunt voortzetten, zelfs als u uw type omslag vergeet of als uw fysieke trackpad niet reageert. Kun je een situatie bedenken waarbij het virtuele trackpad je zou kunnen helpen? Laat hieronder een reactie achter en laat het ons weten.