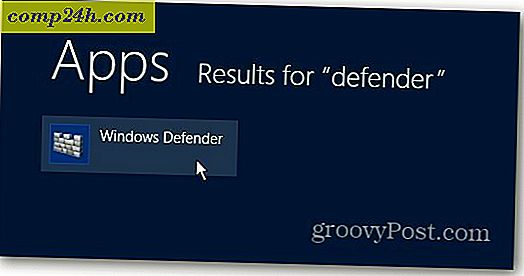Foto's gratis herstellen van een USB-stick of SD-kaart [TestDisk en PhotoRec]

Als je nog nooit per ongeluk een foto van een USB-stick hebt verwijderd of een geheugenkaart hebt gewist, ben je een soort superheld. Voor de rest van ons is toevallige verwijdering een feit in het leven - het zal u zeker één keer overkomen bij het importeren van foto's en video's of het migreren van apparaten. Gelukkig is er een manier om de verwijdering van foto's van een flashstation of SD-kaart ongedaan te maken. Nog beter, het is gratis.
PhotoRec is een gratis en open source, platformonafhankelijk hulpprogramma waarmee u gegevens kunt herstellen van een harde schijf, flashstation, SD-kaart en andere verwijderbare media. Het is een bijbehorend programma voor TestDisk, een ander open source-programma dat al lang door goeroes voor gegevensherstel wordt gebruikt voor het repareren van partities en het opnieuw opstarten van niet-opstartbare schijven. PhotoRec en TestDisk zijn samen een krachtige set gratis tools voor gegevensherstel. Het verwijderen van foto's en video's is slechts het topje van de ijsberg. En het is ongelooflijk eenvoudig om te doen. Ik zal je laten zien.
Het scenario: foto's per ongeluk verwijderd van een USB-station
Voor deze tutorial ga ik een real life-scenario recreëren met een USB-drive. Mijn schoonzus importeerde foto's in haar iPhoto-bibliotheek vanaf een SD-kaart en er ging iets mis. De foto's hebben niet geïmporteerd, maar OS X dacht dat ze dat wel deden. Dus de computer veegde de SD-kaart schoon, ook al werden de foto's niet op de harde schijf opgeslagen. Ze had geen foto's op haar computer en geen foto's op haar kaart. In dit geval kon PhotoRec alle foto's herstellen (inclusief enkele die maanden geleden waren verwijderd).
Om deze situatie opnieuw te maken, ga ik wat foto's van het -personeel opslaan op een nieuwe FAT32 geformatteerde USB-stick.
Opmerking: Mac OS X gebruikt zijn eigen OS X Extended Journaled-bestandssysteem (HFS +) voor harde schijven, maar de meeste camera's gebruiken FAT.

En dan zal ik ze verwijderen. Ik zal zelfs de Prullenbak overslaan door op SHIFT + DELETE te drukken

Zoals je kunt zien, zijn de foto's echt, echt verdwenen.

Oké, we hebben ons probleem. Nu de oplossing:
Foto's verwijderen met PhotoRec
Download de laatste stabiele versie van TestDisk. Ik raad aan om de gewone oude Windows-versie te krijgen. Er is een Windows 64-bit-versie, maar het mist een aantal functies. De 32-bits versie werkt prima op de meeste versies van Windows Vista, Windows 7 en Windows 8.

Als je Mac OS X of Linux gebruikt, pak die versie dan. Het ziet er allemaal hetzelfde uit als je het uitvoert.
Er is geen installatie vereist voor PhotoRec. Pak gewoon het TestDisk-archief uit en voer photorec_win.exe uit . Je ziet het scherm Selecteer een media .

Kies de juiste schijf uit de lijst. Je kunt het meestal aan de hand van de beschrijving ervan zien. Je kunt ook zien aan de grootte van de schijf. Ik weet dat mijn USB-drive een schijf van 4 GB is, dus degene die wordt weergegeven als 3926 MB is duidelijk de juiste. De eerste schijf die wordt vermeld, is meestal uw systeemschijf. Druk op Enter als u de juiste schijf hebt geselecteerd.
Vervolgens moet je een partitie kiezen. Als het station niet is beschadigd, zou u de partitie moeten zien met het bestandssysteem dat u hebt gekozen toen u het formatteerde. Als dat niet het geval is, kunt u de hele schijf doorzoeken door Geen partitie te kiezen.

Kies vervolgens het bestandssysteem. Als u Windows of Mac OS X gebruikt, kiest u Other . Als je Linux gebruikt, kies dan ext2 / ext3 .

Als er een erkend bestandssysteem / partitie op de schijf aanwezig is, hebt u de mogelijkheid om de vrije ruimte of de hele schijf te doorzoeken. Het zoeken naar de vrije ruimte gaat sneller, vooral als er nog steeds gegevens over zijn op de schijf (u hebt bijvoorbeeld een of twee foto's van de schijf verwijderd, maar er staan nog andere foto's op de schijf). Het doorzoeken van de hele schijf is grondiger, maar het duurt langer.

Kies een map om uw herstelde foto's op te slaan. Sla de foto's niet op op dezelfde media waarvan ze zijn hersteld. Het schrijven naar een schijf met verwijderde bestanden vermindert altijd uw kansen op een succesvol herstel. Bewaar ze op uw lokale harde schijf of een ander verwisselbaar station. Kies een map en druk vervolgens op C. Ik ga de foto's opslaan op mijn D: \ partitie.
Opmerking: sla geen foto's op in uw map C: \ Users \ [gebruiker]. Soms veroorzaakt dit problemen in Windows 8. Zie de opmerkingen hieronder.

De scan begint. PhotoRec zal u vertellen wanneer het een bestand vindt.

Wanneer het herstel is voltooid, zegt PhotoRec "Herstel voltooid." U krijgt ook een lijst met de mappen waarin de herstelde gegevens worden opgeslagen. Als er slechts een paar zijn, staat deze in een map met de naam recup_dir.1 . Als er veel bestanden zijn, wordt het in meerdere mappen gesplitst.

Als u de map recup_dir opent, ziet u de herstelde bestanden. De bestandsnamen en sommige metadata zijn mogelijk verloren gegaan. Maar de afbeelding zal worden bewaard.

In sommige gevallen worden ook de exif-gegevens, zoals cameramodel, locatie en datum, hersteld.
Opmerkingen en probleemoplossing
- De eerste keer dat ik dit probeerde, kreeg ik een foutmelding wanneer ik probeerde te schrijven naar mijn bureaublad op mijn C: \ schijf. Het zei:
"PhotoRec kan geen nieuw bestand maken. Dit probleem kan te wijten zijn aan schrijftoegang voor antivirusblokken tijdens het scannen van bestanden. Schakel indien mogelijk uw antivirus-live-beveiliging tijdelijk uit. "
Ik heb geprobeerd om Windows Defender uit te schakelen en PhotoRec als administrator uit te voeren en het loste het probleem niet op. Uiteindelijk heb ik het op de D: \ partitie opgeslagen en het werkte prima. Ik denk dat dit iets te maken heeft met het schrijven van een opdrachtregel naar je systeemschijf. Als u dit probleem tegenkomt, probeer dan op te slaan naar een map buiten uw gebruikersmap of op een ander station of apparaat (alleen niet de stick waarvan u herstelt).

- Als u een grote schijf zoekt die volledig is geformatteerd, kan het helpen om de typen bestanden te verfijnen die worden opgeslagen met behulp van de [File Opt] -selectie wanneer u een partitie kiest. Als u bijvoorbeeld alleen foto's zoekt, selecteert u alleen jpg. Anders krijg je allerlei andere bestanden in je resultaten.

- Er is ook een rapport.xml-bestand dat is opgeslagen na een herstelactie. Wanneer u klaar bent met het herstellen van bestanden, kunt u dit veilig verwijderen.
- Als PhotoRec een miniatuur in een afbeelding vindt, wordt deze opgeslagen met een bestandsnaam die begint met een t. Bijvoorbeeld t0016424.jpg. Ik heb PhotoRec eenmaal op een 2 TB-schijf gedraaid en vond tienduizenden voor miniaturen. Uiteindelijk heb ik ze naar een nieuwe map verplaatst en ze verwijderd.
- Het doorzoeken van de bestanden kan vervelend zijn. Om op datum te sorteren, heb ik PhotoMove 2 gebruikt. Ik heb zelfs voor de pro-versie betaald ($ 5). Ik heb alle exemplaren zonder exif-gegevens gesorteerd in een aparte map, die het grootste deel van de rommel heeft uitgefilterd. Ik keek er nog steeds zorgvuldig door om er zeker van te zijn dat er niets van waarde in zat.
- Ik heb ook de Duplicate File Finder van ashisoft gebruikt. De gratis versie is beperkt - je kunt geen dubbele bestanden verplaatsen, je moet ze verwijderen. Maar wat ik deed, was het uitbreiden van de capaciteit van mijn Prullenbak, de dubbele bestanden naar de Prullenbak verplaatsen en ze onmiddellijk terugzetten naar een aparte map om veilig te zijn.
Conclusie
TestDisk en PhotoRec zijn krachtige tools voor gegevensherstel en het beste is dat ze open source zijn. Als u op zoek bent naar een gebruiksvriendelijkere, grafische gebruikersinterface, kunt u Recuva proberen, een ander gratis Windows-verwijderingsprogramma. Recuva is zelfs gemakkelijker te gebruiken dan PhotoRec, hoewel het geen Linux-bestandssystemen (ext2 / ext3 / ext4) of Mac OS X-bestandssystemen (HFS, HFS +) ondersteunt.
[ Download nu PhotoRec en TestDisk ]Hulp nodig bij het ongedaan maken van het verwijderen van een bestand? Schiet me een e-mail of laat een opmerking achter met je vraag .