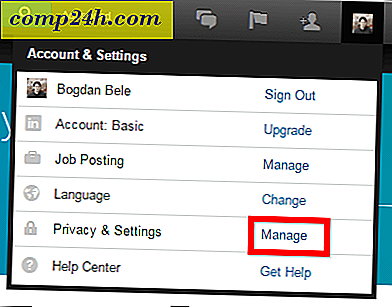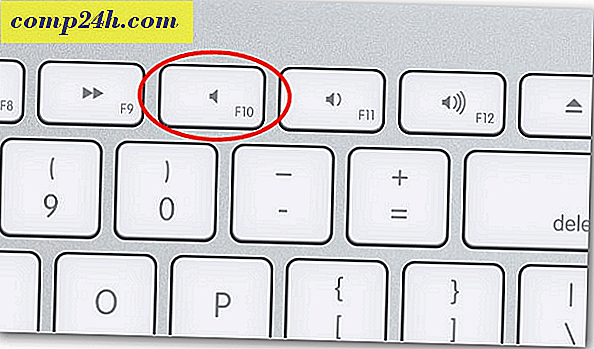De nieuwe weergave op volledig scherm gebruiken in Outlook voor Mac
Het Office voor Mac-team is goed bezig en gaat in het nieuwe jaar over met nieuwe functies voor de herziening van 2016 die halverwege 2015 werd gelanceerd. Een van de nette nieuwe functies is de ondersteuning van de volledige schermweergave in Outlook 2016 voor Mac. Het is een native-functie van OS X, maar sommige programma's hebben wat tijd nodig gehad om bij te praten. Nu het is aangekomen in Outlook met de nieuwe updates, hier is een blik op hoe het te gebruiken en wat te verwachten.
Activeer de volledige schermweergave in Outlook 2016 voor Mac
Eerst moet u ervoor zorgen dat u de nieuwste updates voor Office 2016 hebt geïnstalleerd. Bekijk ons artikel voor instructies over de nieuwe updates en hoe u ze kunt krijgen. Zodra u die updates hebt geïnstalleerd, start u Outlook 2016 voor Mac. Maximaliseer vervolgens het venster om de weergave op volledig scherm te krijgen.

Volledig scherm is meer dan alleen een meeslepende ervaring. Wanneer u een bericht opent, worden achtergrondafleidingen verwijderd en krijgt u een duidelijke focus op de inhoud. Wanneer u de focusweergave wilt afsluiten, klikt u gewoon buiten het berichtvenster om terug te keren naar het hoofdscherm van Outlook.

U kunt ook meerdere taken uitvoeren in de weergave op volledig scherm. Als u meer dan één bericht tegelijk wilt weergeven, opent u een bericht en minimaliseert u het. Open een ander bericht en klik vervolgens op het berichtentabblad voor het bericht dat u eerder had geminimaliseerd.

Outlook 2016 splitst het scherm automatisch tussen beide berichten.

Ik had aanvankelijk moeite met het activeren van de focusweergave met twee berichten op het scherm. Het blijkt dat als je Mac een standaardresolutie van 1440 x 900 gebruikt, deze in plaats daarvan de berichten schakelt. Als je toevallig een Mac hebt met een Retina-display, doe je het volgende: Open Systeemvoorkeuren en klik op Beeldscherm

Selecteer de geschaalde radio en klik vervolgens op de derde optie. Let op, dit kan de prestaties van uw Mac beperken. Ik vind het echt raar dat ik dit moest doen om de functie in Outlook 2016 voor Mac te laten werken.

OS X El Capitan Split View-ondersteuning
Outlook 2016 voor Mac maakt ook gebruik van de nieuwe OS X El Capitan-functie, Split View. Deze vraagt om een nog hogere resolutie, minimaal 1550 pixels. Om het te activeren, klikt u op Bestand> Nieuw> Hoofdvenster . Gesplitste weergave met Outlook 2016, kunt u een extra hoofdvenster instellen, dat u kunt gebruiken voor het beheren van uw agenda, taken of een andere inbox. Ik kon het niet aan het werk krijgen vanwege de beperking van mijn resolutie.
Gesplitste weergave met Outlook 2016, kunt u een extra hoofdvenster instellen, dat u kunt gebruiken voor het beheren van uw agenda, taken of een andere inbox. Ik kon het niet aan het werk krijgen vanwege de beperking van mijn resolutie.

Het Outlook voor Mac-team merkt op dat dit vroege dagen zijn; er wordt meer gewerkt aan het verfijnen van de functie. Hopelijk zien we betere ondersteuning voor oudere Macs met een lagere resolutie. Laat ons weten wat u van de nieuwe functie vindt.