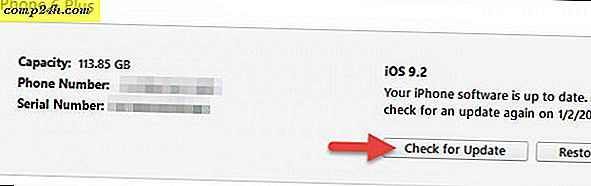Hoe de nieuwe tools voor het bewerken van foto's van Google+ te gebruiken
Zoals aangekondigd door Google+ Foto's Productmanager Josh Haftel in een bericht op het sociale netwerk van Google, zijn de nieuwe hulpmiddelen gebaseerd op Snapseed - ontwikkeld door Nik Software, een bedrijf dat Google een jaar geleden heeft overgenomen. Het resultaat van die overname is vandaag te zien in de nieuwe gereedschappen voor fotobewerking.
Een belangrijk ding om te weten is dat de nieuwe tools alleen in Google Chrome werken, ten minste op het moment dat dit wordt geschreven.
Nieuwe Google+ fotobewerking
Ga eerst naar het gedeelte Foto's van je Google+ account. Doe dit door uw muiscursor boven Home op de linkerbovenkant van uw Google+ pagina te plaatsen. Selecteer vervolgens Foto's .
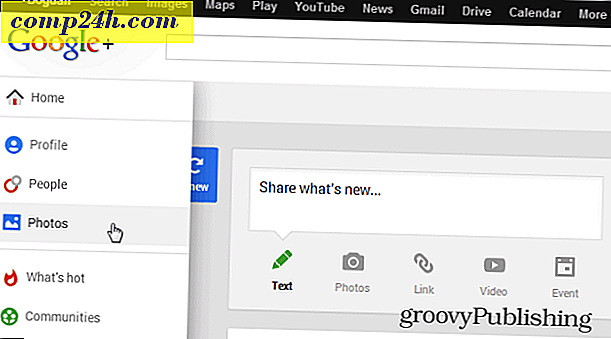
Selecteer nu de foto of afbeelding die u wilt bewerken - of u kunt een nieuwe uploaden.

Aan de rechterkant van uw scherm verschijnt een hele reeks bewerkingstools.

Hoe de bewerkingsvoorinstellingen te gebruiken
Je afbeelding is automatisch verbeterd bij het uploaden, maar je kunt de verbeteringen die Google+ heeft aangebracht aanpassen. Klik op de knop Aanpassen naast Automatisch verbeteren .

Je kunt de verbeteringen in realtime zien terwijl je de schuifregelaars voor de verschillende effecten aanpast totdat het resultaat naar wens is. Als je klaar bent, klik je op Toepassen. U kunt Auto Enhance ook helemaal uitschakelen.

Als je nu met de echt krachtige dingen wilt spelen, heeft Google je een eenvoudige interface geboden, met veel aangepaste presets. Laten we beginnen met het gebied Basisaanpassingen.

Klik eerst op de knop Afbeelding afstemmen. U hebt zes presets tot uw beschikking, maar u kunt de resultaten naar wens aanpassen. In dit voorbeeld ging ik met de Moody-voorinstelling, maar toen maakte ik het beeld warmer en verzadigd. Vergeet niet op Toepassen te klikken wanneer het resultaat is wat u wilt.

Als u meer accurate wijzigingen wilt, kunt u klikken op Selectieve aanpassing. Hiermee kunt u een gedeelte van de afbeelding selecteren en vervolgens spelen met helderheid, contrast en verzadiging. U kunt meerdere punten en besturingsparameters onafhankelijk toevoegen.

Vervolgens komt de knop Details . Het doel is om u te helpen uw afbeelding scherper te maken. Voorinstellingen worden verstrekt, maar u kunt uw eigen aanpassingen maken als dat nodig is.

De functie Bijsnijden & roteren kan handig zijn, omdat u uw afbeelding recht kunt maken en deze ook naar rechts of links kunt draaien. Niets revolutionairs met deze functie, maar toch leuk om te hebben.

Vervolgens komen de leuke en spannende bewerkingen in het gebied Creatieve aanpassingen . Dit is waar de plek is om je innerlijke kunstenaar te ontketenen.
Als u denkt dat uw afbeelding er beter uit zou zien in Zwart-wit, klikt u op de betreffende optie en krijgt u zes afzonderlijke, instelbare presets. Bepaling van de kleur van het filter is ook mogelijk, voor meer nauwkeurigheid.

Vervolgens komt de functie die ik het leukst vond. Dit wordt Centre Focus genoemd en hiermee kunt u eenvoudig het belangrijkste onderwerp van uw afbeelding benadrukken. U kunt het gerichte gebied, de grootte ervan bepalen, evenals de hoeveelheid wazigheid en mist die de rest van de afbeelding zal krijgen.
Deze functie kan spectaculaire resultaten opleveren, vooral bij portretten. Ik heb het in het onderstaande voorbeeld ingesteld op Strong en vervolgens meer vervaging toegevoegd.

Als u uw afbeelding nog spectaculairder wilt maken, gebruikt u de vooraf ingestelde filters in het gedeelte Drama .

Als je een Instagram-fan bent, weet je zeker dat je een frame voor je afbeelding wilt. Welnu, er zijn er 23 en je kunt hun grootte veranderen.

En als je niet genoeg hebt gefolterd met focus, kun je de hoeveelheid en vorm van vervaging aanpassen, evenals de helderheid, het contrast en de verzadiging van het gebied in het Tilt-Shift- gebied.

Ik noemde Instagram-fans iets eerder. Nou, Vintage is voor hen, want de knop heeft zes filters onder de motorkap; ze zijn echter niet zoals je gewend bent, omdat je kunt beginnen met een van hen, een aangepaste stijl kunt toevoegen en vervolgens kunt spelen met Helderheid, Verzadiging, Stijlsterkte en Vignet.

Nu, terwijl je foto er misschien al oud uitziet als het op kleuren aankomt, zou het er ook uit moeten zien dat het al veel heeft meegemaakt sinds je grootvader het heeft genomen. Retrolux bestaat om aan die behoefte tegemoet te komen. U kunt filters en stijlen toevoegen die ervoor zorgen dat de foto er gekrast uitziet of dat er ergens in de loop van de jaren wat druppeltjes vloeistof op de oppervlakte zijn terechtgekomen.

Gewoon om een beter idee te krijgen, bekijk het verschil tussen mijn originele afbeelding en de bewerkte afbeelding. De eerste is een paar maanden geleden een blik op het centrum van mijn stad. Ik zou iemand waarschijnlijk kunnen misleiden dat de tweede een paar decennia geleden in hetzelfde gebied is genomen. Klik om te vergroten: 
Om een beter idee te krijgen van wat het kan doen, kijk eens naar de presentatievideo van Google hieronder. ">