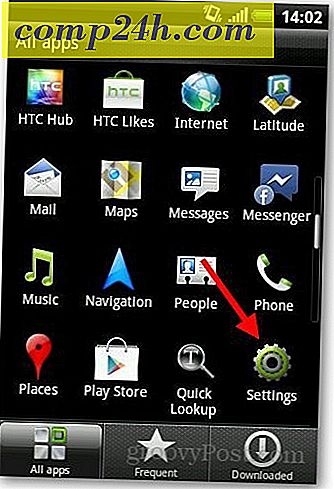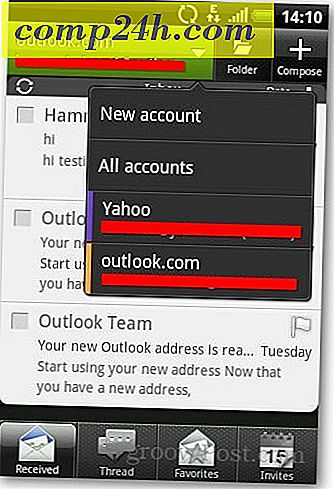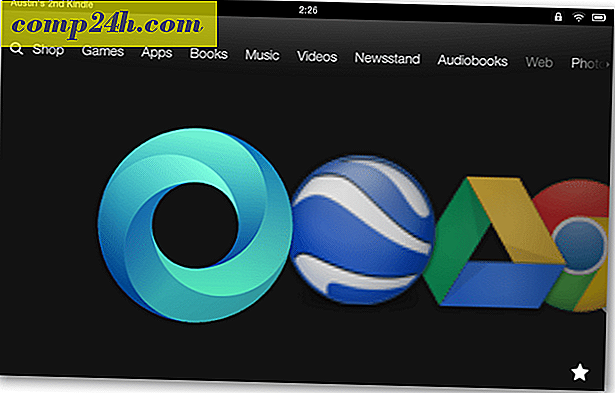Ouderlijk toezicht gebruiken om ongewenste programma's te blokkeren of te beperken

Misschien heb je kleine kinderen in huis, of misschien organiseer je binnenkort bezoekers? Wat de omstandigheden ook zijn, er kan een tijd zijn dat u de toegang tot uw computer of bepaalde applicaties op uw computer wilt beperken. Het goede nieuws is dat Windows 7 zeer gedetailleerde besturingselementen bevat waarmee u precies dat kunt doen.
Met Ouderlijk Toezicht zoals het in Windows 7 wordt genoemd, kunt u alles beperken, vanaf welke tijden de computer kan worden gebruikt waarvoor apps of games beschikbaar zijn voor elk account. Zoals ik al zei, de zaken zijn erg korrelig en STRAIGHT FORWARD om in te stellen als het gaat om Ouderlijk toezicht van Windows 7!
Als u Ouderlijk toezicht wilt gebruiken, moet u eerst een nieuw Windows-account maken waarin u Ouderlijk toezicht / beperkingen wilt toepassen. Het eerste account is standaard een beheerdersaccount en om voor de hand liggende redenen kunt u Parental Controls niet toewijzen aan beheerdersaccounts. Ouderlijk toezicht kan standaard ook niet worden beheerd op computers waarop Domein is aangesloten. De meeste mensen die Windows 7 thuis gebruiken, hoeven zich hier nooit zorgen over te maken, maar ik zal op een later tijdstip een How-To-versie leveren voor systemen die aan een domein zijn gekoppeld. Met dat gezegd, laten we er meteen in gaan!
Ouderlijk toezicht inschakelen om toegang te beperken of programma's volledig te blokkeren in Windows 7
1. Klik op uw Windows 7 Start Orb en typ Ouderlijk toezicht in het zoekvak. Klik op Ouderlijk toezicht in het menu Zoekresultaten.

2. Klik op de gebruiker voor wie u ouderlijk toezicht wilt afdwingen.

3. Klik op de optie Aan, afdwingen van de huidige instellingen . Klik vervolgens op Toestaan en blokkeer specifieke programma's.

4. Voordat u de instellingen kunt aanpassen, moet u op [ Gebruikersnaam] klikken om alleen de programma's te gebruiken die ik toesta. Let op als de programmalijst wordt geladen, dit kan een minuut of twee duren. Standaard worden alle programma's uitgeschakeld, wat betekent dat ze zijn uitgeschakeld / geblokkeerd.
De kans is groot dat je waarschijnlijk maar een paar specifieke programma's wilt blokkeren. De eenvoudigste manier om dit te doen, is door eerst op de knop Alles controleren te klikken om toegang te krijgen tot alle applicaties. Schakel vervolgens de toepassingen uit die u wilt blokkeren / niet wilt gebruiken. Klik op OK om de wijzigingen op te slaan en te voltooien.

Ouderlijk toezicht is aanwezig!
De onderstaande schermafbeelding wordt weergegeven wanneer een toepassing die u blokkeert, wordt gestart (door een account met de beperking.)

Onder aan het pop-upblok Oudercontrole, is er een knop om een beheerder om toestemming te vragen . Als de gebruiker op die knop klikt, wordt hem gevraagd om een ander pop-upvenster waarin om een beheerderswachtwoord wordt gevraagd. Wanneer u het beheerderswachtwoord invoert, heeft de gebruiker volledige toegang tot dat specifieke programma.

Vrienden hebben me verteld dat dit erg handig is bij het afsluiten van de internetbrowser terwijl ze weg zijn van het huis.
Hoewel ik het niet heb aangeraakt, kunnen extra besturingselementen (zie screenshot # 3) worden ingeschakeld, zoals tijdslimieten voor bepaalde accounts. Voel je vrij om ermee te spelen en commentaar te geven op je ervaring / gedachten / vragen!
Blije blokkering! (arme kinderen) :)