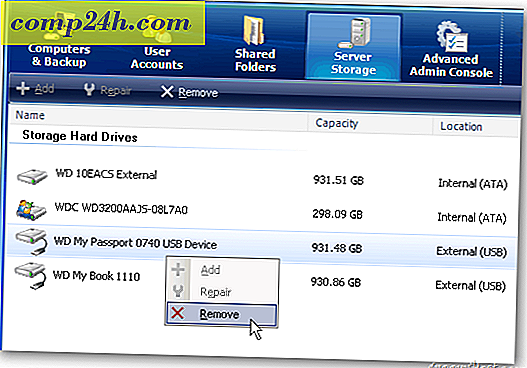Hoe de PDF-scanner in OneDrive voor iOS te gebruiken
Er is een snelle manier om documenten te scannen en tegelijkertijd als PDF's op te slaan in uw OneDrive. Microsoft heeft onlangs een bijgewerkte OneDrive-app voor iOS uitgebracht, die een groot aantal andere functies bevat. De nieuwe scanner is de handigste toevoeging, waardoor het niet meer nodig is apps zoals de bestaande Office-lens van Microsoft te gebruiken. In dit artikel laten we u zien hoe u het kunt gebruiken.
Documenten, afbeeldingen, ontvangsten als PDF scannen met de nieuwe scanner in OneDrive voor iOS
Als u snel een bonnetje moet scannen of een document dat uw aandacht trekt, hoeft u niet veel te doen nadat de OneDrive-app is geïnstalleerd.
Stap 1: zorg ervoor dat OneDrive is bijgewerkt.

Stap 2: Start OneDrive, kies het tabblad Bestanden, tik op de knop Toevoegen en tik vervolgens op Scannen.

Stap 3: Plaats uw camera op het document of beeld dat u wilt scannen en tik vervolgens op de Cameraknop. Let op, u kunt de camera ook optimaliseren voor verschillende soorten inhoud, zoals een white board of een visitekaartje.

Stap 4: Geef het gescande document een naam en tik op uploaden.

Dat is het, uw gescande document wordt nu opgeslagen in OneDrive en gesynchroniseerd met uw andere apparaten. Als u liever een andere cloudopslagservice zoals Dropbox gebruikt; het heeft ook een scanfunctie, bekijk ons artikel over de scanfuncties van Dropbox voor meer informatie. Office Lens werkt nog steeds, als u liever een speciale app gebruikt. Als u een op Windows gebaseerd apparaat gebruikt (wie niet), bekijk dan onze tutorial voor het scannen van documenten op de vele manieren waarop u documenten kunt scannen.
Laat ons weten hoe dit voor u werkt.


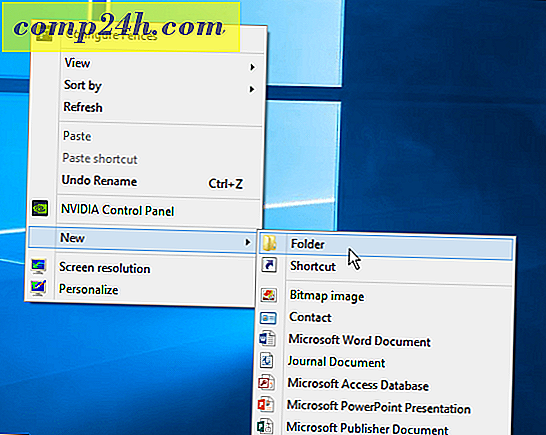
![Google Sites voegt Picasa-integratie, feeds en aangepaste sjablonen toe [groovyNews]](http://comp24h.com/img/google/550/google-sites-adds-picasa-integration.png)