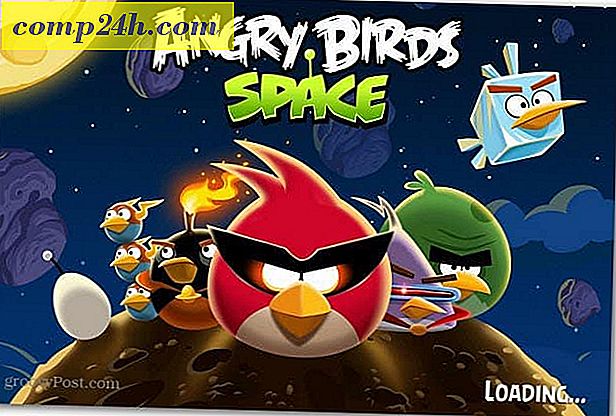Hoe Photoshop te gebruiken om uw eigen iOS 6-stijlpictogrammen te maken
![]()
Met veel discussie over of iOS 7 goed is of niet, is er geen andere keuze dan een kant kiezen: iOS 6 of iOS 7. Persoonlijk denk ik dat iOS 7-pictogrammen een beetje een Windows Phone-ripoff zijn, maar hey - wat zijn je gaat doen ... Het is niet het eerste dat Apple heeft gekopieerd of andere Microsoft van Apple of Android, het is echt een volledige cirkel. Dus terwijl we in de stemming van Apple zijn, probeer dan eens een snelle Photoshop-tutorial over het maken van je eigen iOS 6-pictogrammen.
Goede monsterpictogrammen vinden
De eerste stap is het vinden van een voorbeeld van een iOS-pictogram. Doe een snelle Google of Bing Image Search voor "iOS-pictogrammen". Target uw zoekopdracht om meer nauwkeurige resultaten te krijgen met de Exacte zoekopties in Google.
Nadat u een goed PNG-pictogram hebt gevonden, slaat u het op uw pc op, zodat we het in Photoshop kunnen openen.
![]()
Het is ook de moeite waard te vermelden dat Bing het zoeken naar afbeeldingen en pictogrammen die gratis zijn te gebruiken voor persoonlijk gebruik veel gemakkelijker maakt.
![]()
Ermee beginnen
Importeer de opgeslagen afbeelding in Photoshop en zorg dat het een goede PNG is. Het hoort een dambordpatroon te hebben na de afgeronde hoeken in plaats van de typische witte achtergrond.
Als de achtergrond niet transparant is, kun je alles zoals het tovergumma gebruiken op elk van de vier witte plekken in de hoeken.
![]()
Ctrl + klik op de miniatuur van de laag met uw geïmporteerde pictogram om een selectie te maken van de pictogramvorm. U kunt dan (met het rechthoekige selectiekader) rechts klikken en vullen met elke gewenste effen kleur. Ik zal zwart proberen voor beginners.
![]()
Speciale effecten
Nu is het tijd om je icoon de glimmende iOS 6-look te geven ( wat natuurlijk beter is dan iOS 7 ). Klik met de rechtermuisknop je laag en selecteer Mengopties .
![]()
Met de overvloeiopties kunt u verschillende overlay-laagstijlen maken die het uiterlijk van het iOS-pictogram kunnen repliceren. Begin met een verloop en probeer vervolgens wat slagschaduw en innerlijke gloed . Uw eindresultaat ziet er ongeveer zo uit:
![]()
En je laag ziet er als volgt uit:
![]()
Tip: u kunt de naam van uw laag wijzigen (Shift + Ctrl + N) om de dingen overzichtelijker te houden.
Voeg Bit of Shine toe
Laten we nu de glanzende glans bovenaan bijna alle iOS 6-pictogrammen repliceren. Maak eerst een nieuwe laag. Noem het "Gloss" en plaats het boven je pictogramlaag:
![]()
Pak nu het elliptische selectiegereedschap (verborgen achter het gereedschap Rechthoekige selectiekader). Maak een kleine ronde vorm aan de bovenkant van het pictogram, zoals zo:
![]()
Zonder de selectie ongedaan te maken, pak je je verloopgereedschap en maak je snel een verloop dat vervaagt van wit naar 100% transparantie:
![]()
Nadat je je verloop hebt gemaakt, sleep je het uit de onderkant van de selectie terwijl je de Shift-toets ingedrukt houdt .
![]()
Verwijder nu de glans die buiten de grenzen van het pictogram valt. Door een Ctrl + klik op de miniatuur van de pictogramlaag en vervolgens onze selectie om te keren met rechter muisknop> Selecteer omgekeerd, kunt u de vier lege hoeken verbergen. Nu kunnen we de Gloss Layer selecteren en op de Delete-toets drukken om de overtollige glans te verwijderen. Je kunt afsluiten met een snelle Ctrl + D om de selectie ongedaan te maken.
![]()
Tip: om het effect van de glans te vergroten, kunt u verschillende overlaymodi voor lagen uitproberen - sommige die goed werken, zijn Scherm, Zacht licht en Overlay .
Uw pictogram voltooien
U kunt nu elk logo toevoegen dat u wilt gebruiken. Bekijk mijn leuke nieuwe app - de iSmile! Slechts $ 99, 99 in de App Store - gewoon een grapje natuurlijk! Je kunt deze techniek gebruiken om zoveel groovy iconen te maken als je wilt ... veel plezier!
![]()

![Microsoft publiceert beveiligingsupdate MS08-078 Out of Band [beveiligingswaarschuwing]](http://comp24h.com/img/security/939/microsoft-releases-security-update-ms08-078-out-band.png)