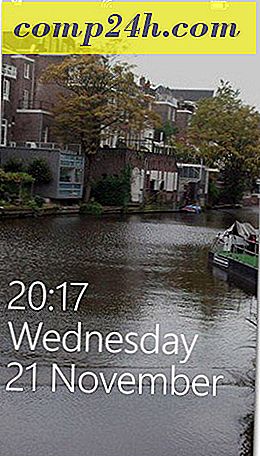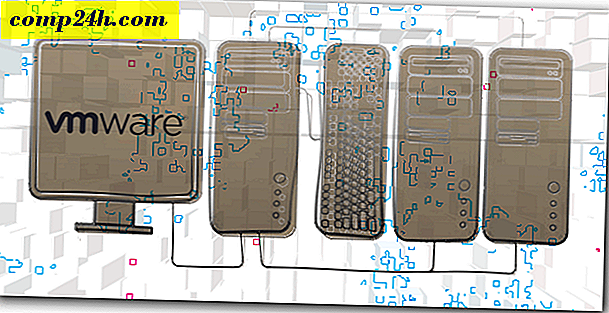Hoe u uw WiiMote als muis gebruikt in PowerPoint en andere Windows-applicaties

De Nintendo Wii-afstandsbediening voelt misschien revolutionair aan, maar in werkelijkheid is het weinig meer dan een Bluetooth-apparaat met een accelerometer en een optische sensor aan de voorzijde. Oké, het is niet bepaald primitief - het is niet alsof je er een kunt maken in de winkelklasse, maar de technologie die het aanstuurt, is ook niet gepatenteerd. Dat is goed nieuws, want het betekent dat je je WiiMote kunt gebruiken om PowerPoint-diavoorstellingen te beheren, door webpagina's te bladeren, tekeningen in Paint te maken en zelfs videogames op je Windows-computer kunt spelen. Het is echt heel simpel. Ik zal je laten zien hoe.
Het gebruik van je WiiMote als een Windows-invoerapparaat wordt mogelijk gemaakt door het werk van Carl Kenner, een boomhoppende geek ( die termen zijn vertedeloos bedoeld ) die GlovePIE hebben ontwikkeld, evenals het werk van Office Labs, die een GlovePIE-script samenstelden dat draait de WiiMote in een aanwijzer / muis met gebaren die werken in de PowerPoint pptPlex add-on.
Om te beginnen heeft u een computer met een Bluetooth-ontvanger nodig - ingebouwd of als een USB-dongle. Je zou ook de nieuwste versie van GlovePIE van GlovePIE.org moeten pakken, die toen ik het eerder probeerde, naar beneden was. In het geval dat het nog niet terug is, wil je misschien een eerdere versie van een van deze mirrors pakken: MediaFire, RapidShare, Google Pages.
Terwijl GlovePIE aan het downloaden is, ga je meteen naar Office Labs en pak je het GlovePIE-script, dat PlexMouse.txt heet. PlexMouse brengt de knoppen op de Wii-afstandsbediening in kaart met de muisknoppen. PlexMouse heeft ook een optie waarmee u de muiscursor in een laserpointer verandert wanneer u een PowerPoint-diavoorstelling bekijkt. Om dit in te schakelen, moet u het register bewerken. Er zijn instructies om dit mogelijk te maken op de pagina die ik eerder in deze paragraaf heb gelinkt, maar het is eenvoudiger om deze twee REG-bestanden te downloaden en ze dienovereenkomstig uit te voeren. Een van hen zet de laserpointer aan en de andere zet hem uit.
Nu, nadat je al die dingen hebt gedownload, volg je de onderstaande stappen en / of bekijk ... deze groovy video die ik heb gemaakt:
">
Stap een
Koppel je Wii-afstandsbediening met Windows. Als u een Bluetooth-pictogram in uw systeemvak hebt, klikt u er met de rechtermuisknop op en klikt u op Een apparaat toevoegen . Anders typt u een Bluetooth-apparaat toevoegen aan het zoekveld in uw startmenu .

Stap twee
Terwijl Windows naar vindbare apparaten zoekt, open je de batterijklep aan de achterkant van je Wii-afstandsbediening en druk je eenmaal op de rode Sync-knop en laat je hem los.

Stap drie
Wanneer het apparaat wordt weergegeven in het dialoogvenster Een apparaat toevoegen, selecteert u het en klikt u op Volgende .

Stap vier
Selecteer de derde optie, die Pair zonder code leest.

Nu zou Windows de stuurprogramma's automatisch moeten installeren. Dit kan even duren. Als het mislukt, probeer het dan opnieuw. Het kostte me twee of drie pogingen voordat de verbinding stabiel bleef. U kunt controleren of het juist is geïnstalleerd door met de rechtermuisknop op het Bluetooth-pictogram in het systeemvak te klikken en op Bluetooth-apparaten tonen te klikken . Als dit werkt, zie je een apparaat met de naam Nintendo RVL-CNT-01 .

Stap vijf
Start GlovePIE en klik op Bestand> Openen . Navigeer naar het PlexMouse.txt- bestand dat u hebt gedownload vanuit OfficeLabs. Opmerking: mogelijk moet u het bestandstype in het dialoogvenster Openen voor Alle bestanden wijzigen.

Stap zes
Klik op Uitvoeren . Als de Wii-afstandsbediening correct is aangesloten, lichten de eerste en vierde LED-lampjes op.

Persoonlijk heb ik hier wat moeite mee gehad, dus misschien moet je het meerdere keren proberen. Wat uiteindelijk voor mij werkte, was het uitvoeren van het script in GlovePIE, en toen het nog steeds draaide, verwijderde ik het Nintendo RVL-CNT-01-apparaat van het scherm Bluetooth-apparaten tonen en synchroniseerde het opnieuw, ditmaal door op de 1 en 2 te drukken knoppen op de Wii-afstandsbediening .

Stap zeven
Je zou nu de muisknoppen moeten kunnen bedienen met de Wii-afstandsbediening. De A-knop is met de linkermuisknop en de B-knop is met de rechtermuisknop.
Maar wacht, vraag je. Hoe bedien ik de muisaanwijzer met de Wii-afstandsbediening ?
Nou, daarvoor heb je een sensorbalk van de Wii-afstandsbediening nodig.
Je hebt er wel een, toch? Nu kun je hem niet op je computer aansluiten, dus je moet een van die draadloze Wii-afstandsbedieningssensorstaven op batterijen gebruiken.
Of…
Je zou je eigen kunnen maken.
Blijf bij me - bedenk, ik zei dat dit gemakkelijk zou zijn, en ik ben van plan die belofte na te komen.
Rolling Your Own Homemade Nintendo Wii Sensor Bar
Het mooie van de Wii-afstandsbediening en de sensorbalk van de Wii-afstandsbediening is dat de technologie voor bewegingssensoren wordt aangedreven door een optische sensor aan de voorkant van de Wii-afstandsbediening, die niet veel meer doet dan de twee lampjes op de staaf van de Wii-afstandssensor als referentiepunten gebruiken. Dus om je eigen Wii-afstandsbedieningssensor te maken, hoef je alleen maar twee constante lichtbronnen te plaatsen die ongeveer 12 centimeter van elkaar liggen voor je beeldscherm. Persoonlijk vind ik dat twee theelichtjes prachtig werken. Je krijgt niet alleen een intern ontwikkelde Wii-afstandsbedieningsensorbalk voor je computer, maar het lijkt er ook op dat je een mini-schrijn hebt gemaakt op je pc. Het voelt heel ceremonieel.

Nu, met je zelfgebouwde Wii-afstandssensor op zijn plaats, zou je in staat moeten zijn de muiscursor te positioneren door hem naar het scherm te richten, net zoals je dat met de Nintendo Wii en je tv doet. Groovy.
Je zult echter merken dat het volgen nogal wankel is, vooral als je onvaste handen hebt zoals ik. Uw wankele cursor is ook niet bepaald bevorderlijk voor het klikken op hyperlinks en kleine schuifbalken. Daarom is de Opera-browser van de Nintendo Wii als zodanig aangepast. Je zou je computer een beetje meer Wii-vriendelijk op afstand kunnen maken met behulp van de Toegankelijkheidsfuncties ingebouwd in Windows, maar het is het niet echt waard.
Je kunt echter wel PowerPoint gebruiken met je Wii-afstandsbediening, maar dat is iets logischer. Als u de laserpointerfunctie wilt activeren, voert u het bestand pptPlexWiiOn.reg uit dat u eerder hebt gedownload. Start uw diavoorstelling en gebruik de volgende bewegingen om uw presentatie te beheren:
- Beweeg de Wii-afstandsbediening om een dia vooruit te gaan.
- Houd 1 vast en veeg met de WiiMote om naar de vorige dia te gaan.
- Houd 2 vast en veeg met de WiiMote om naar het volgende gedeelte te gaan.
- Druk op + om in te zoomen.
- Druk op - om uit te zoomen.
- Druk op de startknop om uit te zoomen naar het overzicht van de presentatie. ( pptPlex )
- Druk tweemaal op A om in te zoomen op een sectie of dia. ( pptPlex )
- Houd A ingedrukt om de presentatie te pannen ( pptPlex )
- Druk op B om een niveau uit te zoomen.

En daar heb je het. Niet ongelooflijk handig voor normale Windows-taken, maar als je zin hebt om jezelf uit te dagen als een totale nerd bij je volgende bedrijfspresentatie, zou dit de -stijl goed moeten doen.
Raadpleeg voor meer GlovePIE-scripts dit forum, dat GlovePIE-scripts bevat voor verschillende toepassingen en games, waaronder GlovePIE-scripts voor de Nunchuck en de Wii Classic Controller.