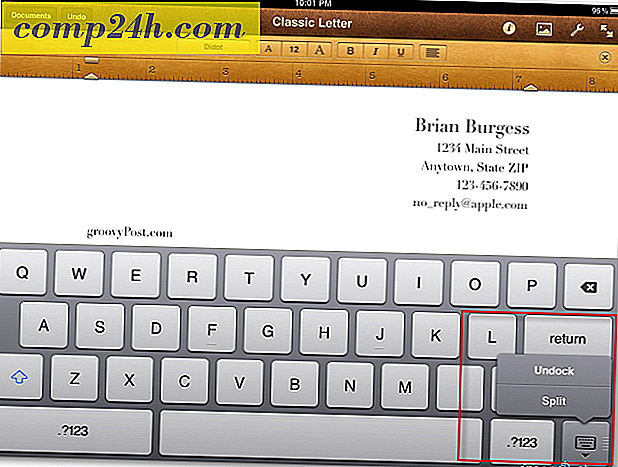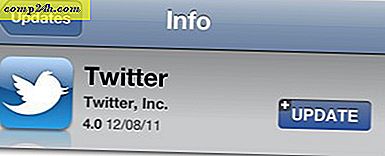Hoe geocodeerde foto's te bekijken
In mijn Hoe Geotag-foto's beschreef ik hoe ik GeoSetter moest installeren en gebruiken om foto's en GPX-tracks te combineren. GeoSetter dient ook als een geweldige bron voor het bekijken van foto's met geotags. Andere geweldige services zijn Google Earth en Picasa.
Volg de instructies van het vorige artikel en installeer GeoSetter met de juiste instellingen. Voeg vervolgens de map met uw foto's toe aan het programma door op Afbeeldingen >> Map openen te klikken .
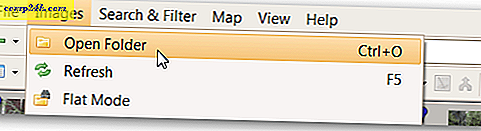
Zoek de map in het navigatievenster en dubbelklik erop. 
Uw foto's met geotags verschijnen in het linkerdeelvenster. Als u op een foto klikt, wordt de locatie ervan op de kaart in het rechterdeelvenster weergegeven. Kies het gewenste kaarttype door op de knop Select Map Type te klikken en de juiste kaart te kiezen. Aangezien deze foto's zijn gemaakt met wandelen, is de Google Terrain Map de handigste kaart.

Terwijl u door de foto's klikt, verandert de op de kaart weergegeven fotomarkering zodat deze overeenkomt met de fotolocatie. Als u al uw fotolocaties tegelijk wilt zien, klikt u op de knop Afbeeldingsposities weergeven op kaart.

Klik vervolgens op de knop Zoomen naar alle beeldlocaties. De kaart zoomt uit en toont de fotolocaties van de hele reis.

Als u fotolocaties van alleen geselecteerde foto's wilt bekijken, selecteert u de foto's in het linkerdeelvenster door Ctrl ingedrukt te houden terwijl u erop klikt. Als u klaar bent, klikt u op de knop Zoomen naar alle locaties van de knop geselecteerde afbeeldingen. De kaart zoomt in om de locatie van de geselecteerde foto's te tonen.

U kunt de grootte van de deelvensters naar wens aanpassen door de rand van het deelvenster in de gewenste richting te slepen. Als u een installatie met meerdere monitoren uitvoert, koppelt u het deelvenster Afbeeldingsvoorbeeld los en geeft u het weer op een tweede monitor voor een weergave op volledig scherm. Hier is mijn favoriete scherminstelling voor het samen bekijken van foto's en locatiegegevens.

Google Earth
Hoewel deze 2D-weergaven geweldig zijn, is een 3D-weergave nog indrukwekkender. GeoSetter biedt een handige tool voor het importeren van afbeeldingen in Google Earth voor 3D-weergave. Installeer Google Earth op uw computer om dit te doen. Selecteer vervolgens alle afbeeldingen door op Afbeeldingen >> Alles selecteren te klikken.

Klik vervolgens op Afbeeldingen >> Exporteren naar Google Earth .

Ik geniet van het hebben van grote miniaturen voor het bekijken van Google Earth, dus ik heb ervoor gekozen om de Thumbnail Size naar 800 te vergroten. Probeer verschillende formaten voor verschillende effecten. Standaardinstellingen worden aanbevolen voor de rest van de opties. Klik OK.

Kies een locatie voor het KMZ-bestand van Google Earth. Het is het gemakkelijkst om het op te slaan bij de foto's voor toekomstig gebruik. Kies een naam en klik op Opslaan. Wacht tot GeoSetter klaar is met het verwerken van het bestand, het kan even duren. Als u wordt gevraagd of u het bestand wilt openen met Google Earth, klikt u op Ja . Google Earth wordt geopend met de afbeeldingen op de 3D-kaart, zodat u kunt pannen, zoomen en kunt zien hoe de foto's in het landschap passen.

Klik op een foto om een grotere versie te openen (waarom ik hierboven het grotere 800-formaat heb gekozen).

Picasa
Een andere geweldige manier om foto's met geotags te bekijken, is met Picasa, fotobeheerder van Google. Zodra Picasa is geïnstalleerd en de map heeft gedetecteerd die uw geotagde foto's bevat, klikt u op de knop Deelvenster Plaatsen tonen / verbergen rechtsonder in het scherm.

Pas het formaat van het Places-venster aan door op de dubbele pijl in het deelvenster Plaatsen te klikken. Kies het kaarttype dat u wilt in de vervolgkeuzelijst.

U kunt de locatie van meerdere foto's bekijken door Ctrl ingedrukt te houden terwijl u op de gewenste foto's klikt.

Een geweldige functie van Picasa is dat het het verwijderen van locatiegegevens eenvoudig maakt. Klik hiertoe op de fotocamera op de kaart. Klik vervolgens op Locatie-info wissen. De locatiegegevens worden vervolgens van die foto verwijderd.

Foto's met geotags kunnen eenvoudig worden gedeeld door ze te uploaden naar Picasa Webalbums. Als een voor de hand liggende waarschuwing weet iedereen met wie u foto's met geotags deelt, waar ze zijn genomen. Wees daarom voorzichtig met mogelijk gevoelige locaties, zoals uw huis en werk. Gebruik zoals altijd gezond verstand bij het delen van gegevens. Als u een volledige map wilt uploaden, klikt u op de knop Synchroniseren met internet en logt u in op uw Google-account.

Als u liever alleen een paar foto's wilt uploaden, houdt u de Ctrl-toets ingedrukt terwijl u op de gewenste foto's klikt en klikt u op de knop Uploaden.

Nadat de foto's zijn geüpload, worden de locaties weergegeven in een kleine kaart aan de rechterkant van het scherm. Als u een grotere kaart wilt bekijken, klikt u op het pictogram Kaart weergeven.

Een grotere kaart wordt geopend met de afbeeldingen die op het scherm worden weergegeven. Klik op een om een grotere versie ervan te bekijken. Momenteel zijn alleen de kaart- en satellietversies van de kaart beschikbaar.

Een deel van het plezier van geotagging is dat foto's in hun geografische context kunnen worden bekeken. Deze drie tools helpen je precies dat te doen.