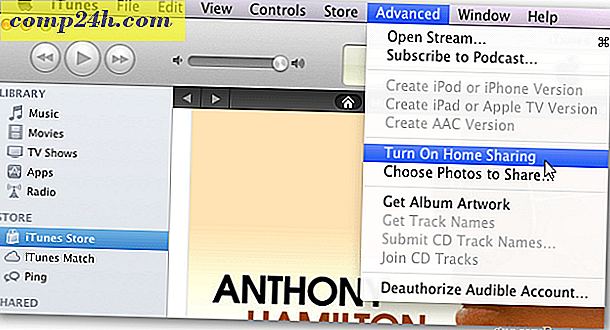Verbeter de batterijlevensduur van uw laptop zonder de prestaties te benadelen
High-end laptops zijn verbluffend. U kunt onderweg veel werk verzetten en ze stellen u in staat om te stoppen met het waarnemen van draagbare computers als internetzoekmachines. De levensduur van de batterij kan echter een probleem zijn. Ik en mijn nieuwe Asus gaming-laptop hadden het moeilijk om meer dan een uur en 30 minuten te gebruiken, maar ik heb uiteindelijk een aantal stiekeme trucjes uitgevonden om de levensduur van de batterij drastisch te verbeteren. En ja, met alle verbeteringen die in dit artikel worden genoemd, kunt u uw laptop blijven gebruiken voor maximale prestaties.
Helderheid verminderen om de levensduur van de batterij te verbeteren

Je zou kunnen zeggen dat ik het voor de hand liggende noem, maar het verminderen van de helderheid van je laptopscherm heeft eigenlijk veel verborgen voordelen. Het is een goed idee om de schermverlichting uit te schakelen wanneer u games en applicaties draait die veel systeembronnen vereisen. Dit zal de gegenereerde warmte verminderen en de levensduur van uw display verbeteren. Als je een fotograaf of video-editor bent, ben je je waarschijnlijk ook bewust van het feit dat het gebruik van een laptopscherm niet ver weg is van de kwaliteit. Kleurreproductie en hooglichtnauwkeurigheid worden drastisch verminderd wanneer u het scherm van uw laptop met maximale helderheid gebruikt. Er is bijna geen excuus om je helderheid in te stellen op 100%, tenzij je klaar bent op klaarlichte dag. Ik heb ontdekt dat tussen 50% en 80% helderheid perfect is voor gebruik binnenshuis gedurende de dag - alles daarboven verspilt eenvoudigweg de levensduur van de batterij (en je gezichtsvermogen).
Schakel ongebruikte apps uit

Persoonlijk gebruik ik mijn laptop als een desktop. Ik heb een extern beeldscherm, toetsenbord en muis aangesloten op de laptop als ik thuis ben. Het probleem is dat ik vaak vergeet om de apps die je in het systeemvak draait uit te schakelen als ik onderweg aan het gamen ben zonder dat er iets is aangesloten. Men zou kunnen denken dat deze apps niet echt een bedreiging vormen voor de levensduur van de batterij, maar ze eten nog steeds behoorlijk wat RAM op.
Voorkom indexering bij gebruik op batterijvoeding

Indexeren kan erg handig zijn als je een heleboel bestanden hebt en je voortdurend dingen verplaatst. Dit is echter een beetje lastig, omdat u dan een beleid moet instellen dat buiten de energiebeheerschema-instellingen in Windows valt. Vrees echter niet - hier is een blik hoe het moet. Houd er rekening mee dat dit niet werkt met Home-versies van Windows.
Ga naar Start> Uitvoeren (of druk op Win + R). Typ "gpedit.msc" en druk op Enter.

Navigeer vervolgens naar Computerconfiguratie> Beheersjablonen> Windows-onderdelen> Zoeken .

Schakel nu gewoon het beleid in "Voorkom indexering bij gebruik op batterijvoeding om energie te besparen" . Opnieuw opstarten is nodig om het proces te voltooien.

Laat uw harde schijf uitschakelen bij stationair draaien

Hoewel de meeste moderne laptops SSD-schijven hebben, is het moeilijk om een 1 TB SSD te betalen, en nog moeilijker om al uw informatie op iets kleiner in te zetten. Hoewel ik blij ben met mijn 256 GB SSD + 1 TB HDD-opslagoplossing, kan de levensduur van de batterij enorm zijn als de HDD de hele tijd actief is. Het energiebeheerschema van High Performance wordt standaard omgezet in harde schijven na een periode van 20 minuten niet-actief zijn. Dat is veel. Dit is wat u kunt doen om de tijd te verkorten die nodig is om uit te schakelen wanneer uw computer niet actief is.
Open Start en zoek naar Power Plan . Selecteer vervolgens de optie Energieplan kiezen wanneer deze wordt weergegeven.

Zorg ervoor dat High Performance is geselecteerd en actief is en selecteer vervolgens Plan-instellingen wijzigen .

Ga nu naar Geavanceerde energie-instellingen wijzigen .

Wijzig vervolgens de waarde onder Harde schijf> Harde schijf draaien na> Op batterij . Ik raad aan om dit in te stellen tussen 5 en 10 minuten.

Schakel draadloze adapters uit wanneer niet in gebruik

Dit is verreweg de meest ultieme daad van wanhoop om de levensduur van de batterij te verkorten. Uitschakelen van Bluetooth is waarschijnlijk gemakkelijker dan Wi-Fi, omdat er niet te veel te doen is op uw computer zonder een internetverbinding, maar u kunt nog wel een tijdje bezig zijn als u niet buiten games voor één speler en kantoordocumenten gaat. Mits je ze natuurlijk niet opslaat in OneDrive.
Hoewel u met de geavanceerde energieplanopties een energiebesparingsmodus voor uw WLAN-adapter kunt inschakelen, raad ik u aan dat te negeren en eenvoudig uw wifi en Bluetooth uit te schakelen wanneer u ze niet gebruikt. Windows 8-laptops hebben meestal een snelkoppeling naar de vliegtuigmodus (in mijn geval fn + F2), wat een snelle manier is om deze adapters in een oogwenk uit te schakelen.
Het is ook de moeite waard om op te merken dat ook het inschakelen van de vliegtuigmodus in Windows 10 een fluitje van een cent is. Start het Action Center en klik of tik op het pictogram Vliegtuigmodus.

Hebben we iets gemist? Laat ons weten wat uw favoriete tips zijn om de levensduur van de batterij op uw laptop te verbeteren, terwijl de kwaliteit van de prestaties behouden blijft.

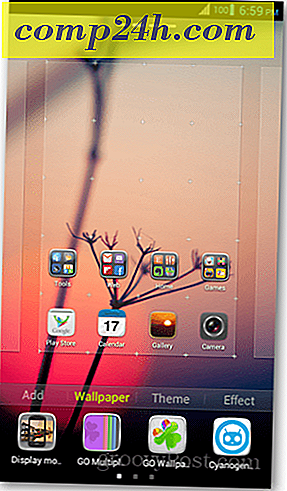

![LaLa.com sluit en gaat voorbij The Regigns to iTunes [groovyNews]](http://comp24h.com/img/news/572/lala-com-closes-passes-reigns-itunes.png)