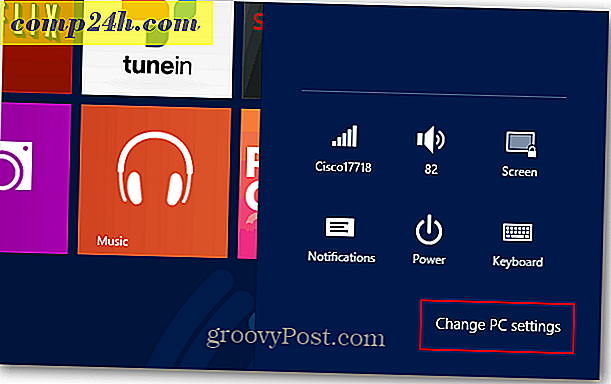Verbeter uw productiviteit met tabbladen in Microsoft Word
Microsoft Word zit boordevol hulpmiddelen waarmee u uw documenten professioneel en gemakkelijker kunt maken. Helaas ben ik getuige geweest van veel fouten bij het gebruik van 's werelds populairste tekstverwerker. Toen ik in de jaren 90 aan het leren was hoe ik Word moest gebruiken, was ik ook naïef over hoe ik de app echt in mijn voordeel kon gebruiken. Een eigenschap die heel nuttig is, zijn de Tabs. Wanneer je leert hoe je het moet gebruiken, vraag je je af hoe je zonder het hebt kunnen opschieten.
Gebruik Word-tabbladen voor betere productiviteit
Tabbladen stoppen de cursor op punten in het document wanneer u op de tabtoets drukt, maar het krachtigst wanneer u het instelt voor specifieke documentopmaak. Een van de meest voorkomende gebruiksscenario's waarbij tabbladen essentieel zijn, is het maken van een inhoudstabel of een eenvoudige agenda . Ik heb in het onderwijs gewerkt en observeerde kinderen die schoolprojecten door de jaren heen voorbereidden, de hoeveelheid tijd verspilde doelloos drukken op de periodesleutel is triest. Ja, leren hoe het te gebruiken lijkt in eerste instantie ingewikkeld, maar als je eenmaal ziet hoe effectief het is, zul je het elke kans gebruiken die je krijgt.
Zoek en start de tabbladen
Start Microsoft Word en selecteer het tabblad Start op het lint en klik op de knop Alinea-instellingen.
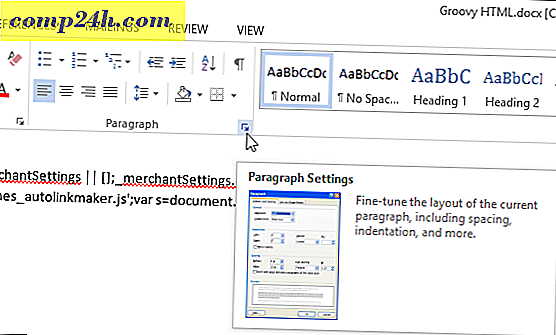
Klik vervolgens op de knop Tabs onderaan het dialoogvenster.

Word 2016 biedt 10 tabbladinstellingen, zoals u kunt zien in het onderstaande dialoogvenster. Deze omvatten het volgende:
- Links
- Centrum
- Rechts
- Decimale
- Bar
- Leider ging weg
- Leader Center
- Leider rechts
- Leader Decimal
- Leidersbalk

Setup-tabs
Voor de doeleinden van dit artikel maak ik een eenvoudige inhoudstabelpagina voor een project.
Begin door de cursor te centreren (CTRL + E) en typ vervolgens de kop Inhoudsopgave. Druk op Enter en vervolgens links om de cursor te rechtvaardigen (CTRL + L). U bent nu klaar om uw tabbladen in te stellen voor elke sectie van uw document, start het dialoogvenster Tabs. 
Als iemand eerder Tabs in Word gebruikte, zijn de velden mogelijk al ingevuld. Zorg ervoor dat u op Alles wissen klikt om uw eigen tabstops te definiëren. Ga verder met het invoeren van uw eigen tabbladposities, dit vereist enige basisberekening van uw kant met behulp van het decimale systeem. Voor dit specifieke document:
- Ik wil dat het tabblad stopt op 6. 1 inch rechts van het document. U kunt de liniaal van Microsoft Word gebruiken om dit te definiëren, zoals hieronder wordt weergegeven.
- Ga verder om de uitlijning te selecteren. Ik wil de uitlijning instellen wanneer ik het paginanummer invoeer dat zich rechts van het document zou bevinden (dit is het gedeelte dat personen vaak verwart bij het voor het eerst gebruiken van tabbladen). Als u deze links instelt, gebeurt het logisch dat uw tekst wordt omgeleid naar de volgende regel.
- De volgende optie is om de Leader-stijl te kiezen, je kunt een van de beschikbare stijlen kiezen, waaronder periode, regel, koppelteken of geen, ik ga met optie nummer 2, wat het populairst is.
- Nadat u uw tabstop-instelling hebt gedefinieerd, klikt u op Instellen en vervolgens op OK.

Voer je eerste sectietitel in en druk op de Tab-toets . Word voert automatisch de perioden in die u normaal gesproken handmatig zou doen.

U kunt doorgaan met het invoeren van het paginanummer, op Enter drukken en dezelfde stap herhalen voor de rest van het document. Wanneer u klaar bent, start u het dialoogvenster Tabs opnieuw en klikt u op Alles wissen.

Dit lijkt misschien veel om een inhoudsopgave of bibliografie voor te bereiden, maar als u van plan bent om professionele documenten voor te bereiden, met name iets als een proefschrift of een bedrijfsdocument, kan een goede structurering u veel tijd besparen. Trouwens, de functie is er voor een reden, waarom zou je er niet meer uit halen? U kunt zelfs Tabs gebruiken om subkopjes van een document in te stellen waarmee u tijd bespaart bij het voorbereiden van lange documenten, waardoor het bewerken en reviseren van inhoud veel eenvoudiger wordt.