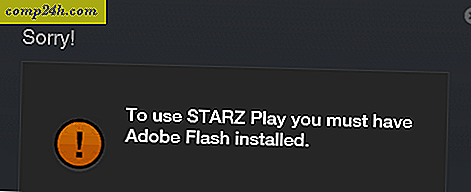Beperk de hoeveelheid schijfruimte die wordt gebruikt door de prullenbak in Windows 10
Als je altijd te krap op schijfruimte bezig bent, zijn er enkele dingen die je kunt doen om het onderhoudskarwei te verminderen door alle hoeken en gaten te controleren op dingen die je wilt verwijderen. Een van de meest voorkomende, maar vaak vergeten plaatsen is de Prullenbak. We hebben dit eerder bekeken in Windows 7. Toegegeven, er is niet veel veranderd, dus hier is een opfriscursus.
Verklein de hoeveelheid ruimte die door de prullenbak wordt gebruikt
Klik met de rechtermuisknop op de Prullenbak op het bureaublad van Windows en klik vervolgens op Eigenschappen.

Selecteer de radiokast Aanpassen en voer vervolgens de hoeveelheid schijfruimte in die u wilt gebruiken. In de onderstaande schermafbeelding gebruikt mijn Prullenbak 6103 MB aan schijfruimte, dat is meer dan 6 GB aan ruimte. Ik zou dat in tweeën kunnen knippen, met behoud van een aanzienlijke hoeveelheid ruimte voor bestanden die ik wel nodig heb.
Met de tweede optie kunt u bestanden onmiddellijk en zonder waarschuwing verwijderen. Pas op bij het gebruik ervan, we hebben allemaal iets verwijderd dat we uiteindelijk weer nodig hadden. De Prullenbak, ongeacht de naam ervan, is een tijdelijke opslagruimte voor bestanden die niet worden gebruikt, dus gebruik deze overeenkomstig.

Een andere optie die u heeft als u afzonderlijke bestanden permanent wilt verwijderen zonder ze naar de Prullenmand te sturen, is de Shift + Delete- opdracht. Het is een beetje subtieler, maar ut laat je weten wat je doet.

Als u de Prullenbak niet op uw bureaublad ziet, klikt u op Start en typt u: toon bureaubladpictogrammen en druk op Enter. Schakel Prullenbak uit en controleer het opnieuw en klik op OK.
Lees ons artikel over het toevoegen of verwijderen van bureaubladpictogrammen in Windows 10 voor meer informatie over het weergeven van de traditionele bureaubladitems.

Of druk op Windows-toets + R en typ vervolgens : shell: RecycleBinFolder en druk op Enter.

Wanneer de map Prullenbak wordt geopend, klikt u met de rechtermuisknop in de map, selecteert u Eigenschappen en voert u de aanpassingen in de ruimte uit zoals hierboven wordt weergegeven.

Zorg ervoor dat je ons artikel leest voor extra instructies over het vrijmaken van schijfruimte met behulp van de moderne instellingen in Windows 10. Of, als je een upgrade hebt uitgevoerd van Windows 7 naar Windows 10 of een grote update hebt gedaan zoals de November Update, lees dan hoe je weer terug kunt komen tot 20 GB aan ruimte.
Bekijk ook ons andere artikel over het vergroten van de schijfruimte door oude systeemherstelpunten te verwijderen.