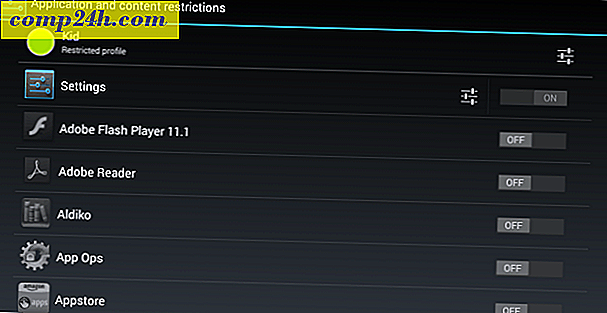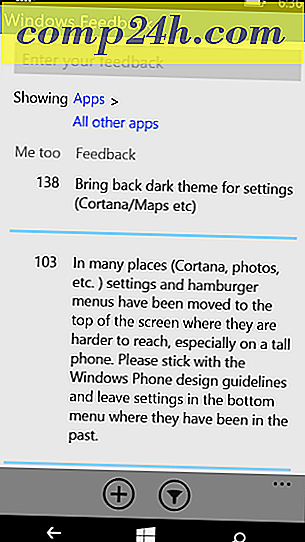Maak pdf's en foto's open in Windows 8 bureaubladprogramma's
Windows 8 opent standaard PDF's en foto's in metro-apps op volledig scherm, wat vervelend is. Wanneer u op het bureaublad werkt, moet u snel dingen voor elkaar krijgen, niet stuiteren tussen uw werk en de nieuwe gebruikersinterface van Windows 8.
Windows 8 Foto- en PDF Reader-apps
Afbeeldingen openen in de nieuwe Foto's-app, wat op zichzelf geen vreselijke manier is om ze te bekijken. Het is eenvoudig en werkt prima op een tablet of smartphone. Maar het kan omslachtig en onhandig zijn op een traditionele pc als u op het bureaublad werk gedaan wilt krijgen.

Windows 8 Reader is ook een eenvoudige en eenvoudige PDF-app die het meest geschikt is voor een mobiel apparaat.

Open pdf's en foto's in een desktop-programma
Net als in Windows 7, kunt u het programma wijzigen dat aan verschillende bestandstypes is gekoppeld. Er zijn een aantal manieren om pdf's of foto's te openen in het bureaubladprogramma van uw keuze. Als u ze tijdelijk wilt openen, klikt u met de rechtermuisknop op het bestand en selecteert u Openen met en vervolgens het programma dat u wilt gebruiken.

Hier zet ik het op Foxit Reader. Voor een meer minimalistische benadering, maak van Google Chrome uw standaard PDF-lezer.
Of voor foto's, klik met de rechtermuisknop op het bestand en ga naar Openen met >> Windows Photo Viewer of welk programma dan ook dat u wilt gebruiken.

Ah, veel beter! Nu kunt u het formaat van het venster eenvoudig aanpassen en uw werk gedaan krijgen. Photo Viewer heeft alle opties die u gewend bent in Windows 7.

Als u een PDF of afbeelding permanent in een bepaald programma wilt openen, gaat u naar Openen met >> Kies standaardprogramma .

Er verschijnt een lijst met programma's, klik op degene die u altijd wilt openen. Hier selecteer ik Windows Photo Viewer om JPG-bestanden te openen. U moet deze standaard instellen voor andere afbeeldingsbestandstypes, zoals PNG en GIF.

U kunt dezelfde opties krijgen om uw foto's of PDF's te openen vanuit het nieuwe Explorer-lint en te klikken op het vervolgkeuzemenu Openen op het tabblad Start.

Wijzig alle associaties van bestandstypen
In plaats van elk bestandstype afzonderlijk uit te voeren, kunt u Windows 8 configureren om alle bestandstypen in specifieke programma's in één keer te openen. Trek het Power User Menu op het bureaublad omhoog en selecteer Configuratiescherm.

Selecteer vervolgens Default Programs in Control Panel.

Klik vervolgens op Koppel een bestandstype of protocol aan een programma.

Blader door de lijst en markeer een bestandstype, klik op Programma wijzigen en selecteer degene die u wilt gebruiken in de lijst. Natuurlijk kunt u de muziek- en video-bestandstypen ook in desktop-programma's openen.