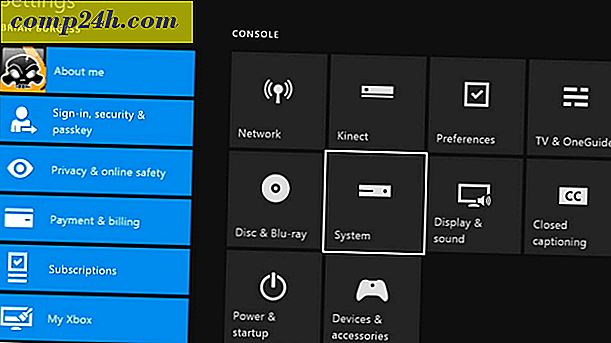Beheer uw Google-agenda met Cortana in Windows 10
Windows 10 bevat een ingebouwde agenda-app en als u een Google Agenda-gebruiker bent, wilt u deze mogelijk met elkaar verbinden. Misschien gebruikt u Google voor werk en Windows voor persoonlijke activiteiten of omgekeerd. Hier leest u hoe u uw Google-agenda kunt integreren met Windows 10, zodat u Cortana kunt gebruiken om afspraken te maken en bewerken.
Gebruik Google Agenda met Cortana in Windows 10
Het eerste dat u moet doen, is uw Google Agenda verbinden met de Windows Agenda-app. Doe dat door de app Agenda in Windows te starten en Instellingen (tandwielpictogram)> Accounts beheren> Account toevoegen te selecteren . Selecteer vervolgens Google wanneer het scherm Kies een account wordt weergegeven.
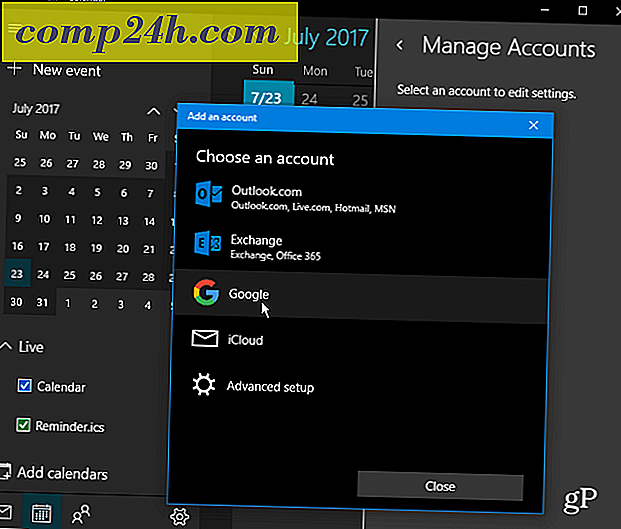
Vervolgens wordt u gevraagd om u aan te melden met de inloggegevens van uw Google-account. Let op: als authenticatie in twee stappen is ingeschakeld in uw Google-account (en we hopen dat u dit doet), moet u die stap ook voltooien. En verleen Windows-toestemming aan de gegevens van uw Google-account.

Zodra alles met succes is ingesteld, ziet u dat uw Google-agendagegevens worden gesynchroniseerd met de Windows 10-agenda. En vanaf nu kun je Cortana vragen om 'Afspraak maken' en volgen wat Cortana vraagt, zoals de naam, datum en tijd van de afspraak. Zowel de Google als Windows 10 Agenda blijven gesynchroniseerd.
Een ander cool ding dat je kunt doen is vragen: "Cortana, wat staat er vandaag op mijn schema?" Er verschijnt een venster zodat je je evenementen kunt bekijken vanuit al je gesynchroniseerde agenda's. U kunt ook beheren hoe vaak uw agenda wordt gesynchroniseerd vanuit het scherm met accountinstellingen dat standaard is ingesteld op om de twee uur.

Een paar andere dingen om hier te wijzen. Merk eerst op dat hoewel de apps voor e-mail en agenda afzonderlijk lijken, ze vrij goed met elkaar verbonden zijn onder de motorkap. Dus je Gmail-berichten en contacten gaan ook synchroniseren met de Windows Mail-app.
Als u dat echter niet wilt, kunt u aanpassingen aanbrengen door met de rechtermuisknop te klikken op uw Gmail-account in de Windows Mail-app en naar Accountinstellingen> Instellingen voor mailboxsynchronisatie wijzigen te gaan . Scroll naar beneden en onder Synchronisatie-opties kun je e-mail en contacten uitschakelen en laat je je agenda gewoon staan. Of u kunt het gedrag aanpassen waarin uw Google-inhoud wordt gesynchroniseerd.

Gebruikt u Cortana om uw dagelijkse activiteiten op meerdere kalenders te beheren? Laat hieronder een reactie achter en laat ons weten op welke manieren u Cortana en Windows 10 gebruikt om de hele dag productief te blijven.