Een netwerkschijf toewijzen aan Windows Live Skydrive Office 2010 gebruiken [How-To]
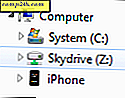 Ik ben altijd een grote fan geweest van Microsoft Windows Live Skydrive . Microsoft heeft niet alleen het beste Privacybeleid en de Servicevoorwaarden versus Google, Facebook, enz. Voor hun gratis online aanbod, maar ze geven je ook een gigantische 25 GB aan gratis gehoste opslagruimte in de cloud zonder verplichtingen.
Ik ben altijd een grote fan geweest van Microsoft Windows Live Skydrive . Microsoft heeft niet alleen het beste Privacybeleid en de Servicevoorwaarden versus Google, Facebook, enz. Voor hun gratis online aanbod, maar ze geven je ook een gigantische 25 GB aan gratis gehoste opslagruimte in de cloud zonder verplichtingen.
Dus je kunt je voorstellen hoe opgewonden ik was tijdens het weekend toen ik een groovy manier ontdekte om een station naar mijn Windows Live Skydrive-account te mappen met behulp van Office 2010. Eenmaal in kaart gebracht, werkt de schijf net als elke andere toegewezen netwerkdrive. Ik kan er Office-documenten, afbeeldingen, bestanden, enz. Op opslaan, net als een normaal toegewezen station. ZEER groovy! Hier, laat me je laten zien hoe je het moet doen!
Hoe een netwerkschijf te mappen naar een Windows Live Skydrive
1. Open een Microsoft Office 2010-toepassing; Ik deed het met Word .
Als u geen Microsoft Office 2010 hebt, kunt u de proefversie hier downloaden of de bètaversie hier downloaden.

2. In Word (of welke Microsoft Office-app dan ook die u hebt geopend) Klik op het tabblad Bestand en vervolgens op Selecteren
Opslaan en verzenden> Opslaan naar web> Aanmelden.

3. Voer uw Windows Live-inloggegevens in en klik op OK . Als je geen Windows Live-account hebt, ga dan hierheen en maak er een aan.

4. Kies of Maak een nieuwe map en klik vervolgens op Opslaan als . Als u wilt dat uw documenten privé zijn, zorg er dan voor dat u de map Public niet gebruikt.

5. Het kan even duren voordat het venster Opslaan verschijnt, dus raak niet in paniek als het lijkt alsof Office vastloopt. Zodra het venster Opslaan is geopend, kopieert u de URL- locatie in de adresbalk.

6. Open het menu Start, klik met de rechtermuisknop op Deze computer en selecteer Netwerkstation toewijzen

7. Plak de eerder gekopieerde URL in het tekstvak Map . Controleer ook het vakje Verbinding maken met verschillende referenties . Klik op Voltooien om verder te gaan.

8. U wordt opnieuw gevraagd om uw Windows Live-referenties in te voeren. Typ ze in en klik vervolgens op OK .

Hopelijk werkte het, en je hebt je online Skydrive-account in kaart gebracht als een netwerkstation op je pc. Vanaf hier kunt u bestanden rechtstreeks naar Skydrive slepen en neerzetten, net zoals het een gewone map op uw computer was.
De enige vangst hier is dat je handmatig moet klikken op inloggen om toegang te krijgen tot Skydrive elke keer dat je je computer herstart. Als je je automatisch wilt aanmelden bij Skydive, volg dan het How-To-artikel dat ik ongeveer 5 minuten geleden heb geschreven. Ik leg in DETAIL How-To uw Windows 7-account met Windows Live uit .
Update: MrGroove zegt dat hij de hierboven toegevoegde Online Provide-plug-in niet nodig had om dit te laten werken. Hij gebruikt Windows 7 en Office 2010 RTM. Het aantal kilometers kan dus variëren. Zou het leuk vinden om je feedback te horen over wat je ervaart!

Plaats onderstaande opmerkingen of vragen op ons ondersteuningsforum! Bedankt!





