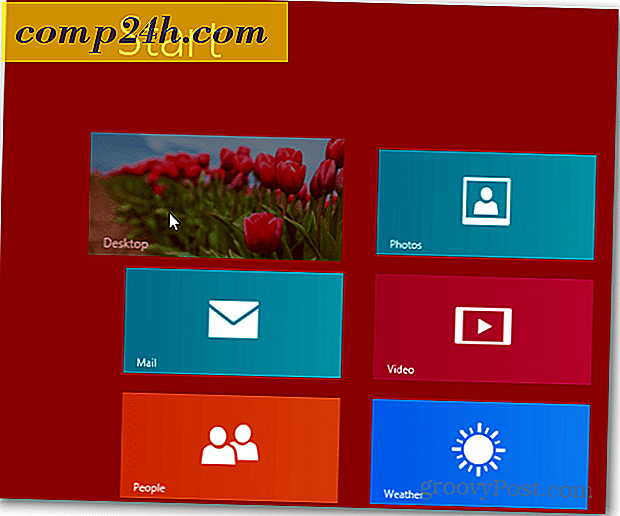Mount Windows Live SkyDrive naar een stationsletter in Windows Explorer [How-To]

Windows Live SkyDrive heeft 25 GB gratis online opslagruimte. Om die ruimte goed te benutten, heb je een gemakkelijke manier nodig om er toegang toe te hebben. Met behulp van een gratis applicatie genaamd Gladinet, kunt u SkyDrive gemakkelijk toewijzen aan een stationsletter op uw computer zodat u kunt doorbladeren alsof het fysiek is bevestigd.
Het gratis hulpprogramma is beschikbaar voor zowel 32-bits als 64-bits Windows 7, XP en Vista. Zoals altijd, met elke nieuwe software, is het eerste dat ik opzoek de Servicevoorwaarden en het Privacybeleid. Ik ben blij om te melden dat beide er vrij standaard uitzien met "geen grappige dingen." Gladinet zal meer dan alleen Windows Live Skydrive gebruiken, maar we zullen in deze stapsgewijze tutorial blijven vasthouden aan de How-To for Skydrive.
Hoe Skydrive toevoegen aan een stationsletter IN Windows 7 Explorer
1. Download en installeer Gladinet . Het installatieproces is eenvoudig en het duurt maar een paar minuten om het door te nemen, dus we zullen dat overslaan en direct naar setup / gebruik gaan.

2. Wanneer de installatie is voltooid, wordt u gevraagd om licentie-informatie. Klik op Ik wil gewoon de gratis versie van de starteditie gebruiken en klik vervolgens op Volgende . Houd er rekening mee dat de limiet niet in totaal 1000 bestandsoverdrachten afdwingt, maar dat u niet de mogelijkheid krijgt om 1000 bestanden tegelijk over te zetten.

3. Registreer bij Gladinet, deze stap is optioneel, maar het doet geen pijn. Voer uw e-mailadres in en klik vervolgens op Volgende .

4. Selecteer vervolgens welke online opslagservices u wilt toevoegen aan uw toegewezen virtuele schijf. Om de zaken simpel te houden, blijven we gewoon bij Skydrive omdat het gemakkelijk is om anderen later toe te voegen. Nadat je je opslagselectie hebt gekozen, klik je op Volgende .

5. Ga naar de pagina Algemene instellingen en vanaf hier verander je bijna alles in de buurt. Een must-do is het bewerken van het label voor Gladinet Drive en noem het iets gepast. Dit label wordt als uw Z: -station weergegeven wanneer u Deze computer bekijkt . Klik op Wijzigen voor profielcodering om de beveiliging te vergroten.

6. Schakel het selectievakje Profiel versleutelen in en typ vervolgens een nieuw wachtwoord in voor uw lokale virtuele-schijfprofiel. Klik op OK om op te slaan en terug te gaan naar de pagina Algemene instellingen en klik vervolgens op Voltooien.

7. Nu dat Gladinet is ingesteld, zal het worden uitgevoerd. U wordt gevraagd om het profielwachtwoord dat u zojuist hebt gemaakt. Voer uw profielwachtwoord in en klik op Inloggen .

8. Uw Z: -schijf zou nu beschikbaar moeten zijn met het label dat u eerder hebt gemaakt. Vanaf station Z: Open het bestand Windows Live SkyDrive.gvm . Voer vervolgens uw Windows Live-inloggegevens in . Klik op Volgende nadat u ze hebt ingevoerd.

9. Klik op de volgende pagina op Finish en Gladinet koppelt SkyDrive aan Z :. Om het bestand te kunnen gebruiken, is een plug-in vereist. Klik op Ja wanneer het dialoogvenster verschijnt om het te installeren en door te gaan.

10. Nadat de schijf is aangekoppeld, wordt u gevraagd om een back-up van uw bestanden te maken . Als u automatisch alle documenten, afbeeldingen, muziek of video's op uw computer wilt scannen en back-uppen, is deze tool handig. Als u niet geïnteresseerd bent, klikt u gewoon op Annuleren .

Voila! Nu is Skydrive gekoppeld aan je Z: schijf met behulp van de Gladinet-software. Vanaf dit punt kunt u eenvoudig bestanden naar SkyDrive slepen en neerzetten, net alsof het deel uitmaakte van uw fysieke computer. Wanneer u een bestand sleept en neerzet, wordt het onmiddellijk geüpload en verschijnt een uploadstatusvak om u te laten weten hoe het werkt.

Voor de zekerheid kunt u zich aanmelden op uw Windows Live-account en uw Skydrive bekijken vanaf de officiële site. Je geüploade documenten / bestanden zouden er moeten zijn, net zoals je ze hebt geüpload.

Een paar meer tools zijn beschikbaar om Skydrive als een stationsletter in Windows op te zetten, zoals Skydrive Explorer, maar ik hoop dat Microsoft gewoon de waanzin zal stoppen en Windows Live Skydrive direct in Windows zal integreren zonder hulpmiddelen van derden.