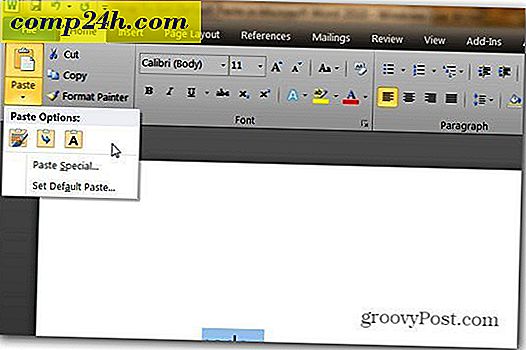Kladblok en verder: vijf (gratis!) Windows 10 Opmerking Apps maken
Vanaf het moment dat ik Windows begon te gebruiken, kon mijn manier van aantekeningen het best worden beschreven als overal. Ik heb gekeken onder Notepad, WordPad, Outlook-notities en zelfs Microsoft Word. Zelfs met een tool als OneNote, nu opgenomen in Windows 10, lijkt mijn gebruik van Notepad te zijn versneld. Notepad is doodeenvoudig en laadt ogenblikkelijk, waardoor het moeilijk te verslaan is.
 Wanneer een idee in je opkomt, wil je gewoon een eenvoudige oplossing die je snel kunt opstarten en je gedachten kunt neerslaan.
Wanneer een idee in je opkomt, wil je gewoon een eenvoudige oplossing die je snel kunt opstarten en je gedachten kunt neerslaan.
Dat gezegd hebbende, neemt dit artikel een duik in de vele manieren waarop je je gedachten kunt vastleggen en deze altijd voor je beschikbaar hebt wanneer je ze nodig hebt. Notitie nemen heeft een lange weg afgelegd ten opzichte van de dagen van standaard tekstbestanden. Dit omvat inkt en een digitale assistent, om nog maar te zwijgen van de mogelijkheid om dynamische media zoals foto's en video's op te nemen in uw notities.
Laten we een kijkje nemen naar uw opties in Windows 10.
Notities vastleggen in Windows 10 van Basic naar Advanced Options
blocnote
Ik beschouw Kladblok als de belangrijkste tool voor het maken van notities in Windows 10. De app is niet veel veranderd sinds deze voor het eerst werd uitgebracht; veel gebruikers geven er de voorkeur aan. Het is snel en eenvoudig te starten - druk gewoon op de Windows-toets en typ Notepad .
Notepad is een soort van het beste van beide werelden. Hoewel het snel en eenvoudig is, is het ook krachtig genoeg om scripts en batchbestanden te maken en te bewerken. Als je een no-nonsense programma wilt dat je laat focussen op het vangen van je gedachten, dan is dit het. Gebruikers kunnen ook basisbewerkingen uitvoeren zoals zoeken en vervangen en automatisch de datum en tijd invoegen.

Basisinstellingen zoals lettergrootte en lettertype kunnen ook worden aangepast.

WordPad
Veel gebruikers weten dit niet, maar WordPad is een tekstverwerker. Natuurlijk, het is niet zo volledig als Microsoft Word, maar wat definieert een tekstverwerker eigenlijk? Zet het teen-tot-teen met Word 1.0, en het gaat zeker door. Het heeft alles wat je nodig hebt om je tekst uit te werken tot een legitiem document: vet, cursief, onderstrepen, inspringen en opsommingen, etc. Zie het als Microsoft Word Lite . WordPad heeft ook veel geavanceerde functies, waaronder subscript, markeerstift, doorhalen en alinea-indeling.
Ik bewaar persoonlijk een aantal bestanden in WordPad met standaardopmaak. Ik denk dat het vooral handig is voor scenario's zoals het hergebruiken van ingeblikte antwoorden of antwoorden op vragen; Microsoft Word zou dat gewoon overdrijven. Net als Kladblok is het snel, eenvoudig en vertraagt het niet met grote bestanden. WordPad ondersteunt afbeeldingen zoals jpeg, png-afbeeldingen en vectortekeningen van programma's zoals Paint, maar ik vind afbeeldingen log om te manipuleren. Als u interoperabiliteit met andere teksteditors zoals Microsoft Word of Libre Writer nodig hebt, kan WordPad ondersteunde indelingen zoals Office Open XML of de Open Document-indeling opslaan of openen.

Een notitie
OneNote begon als lid van de Microsoft Office-familie. De app is sinds de start geassocieerd met de tablet-pc vanwege de vroege ondersteuning voor aanraakapparaten. OneNote is in de loop der jaren geëvolueerd en is gericht op een breed publiek: docenten, studenten, professionele schrijvers, enzovoort. Als u een krachtige tool voor het maken van aantekeningen wilt die alles kan, inclusief het synchroniseren van uw notities op uw desktop en mobiele apparaten, dan is dit het!
Er zijn twee versies van OneNote: de desktopversie en de universele app. De desktopversie, genaamd OneNote 2016, is gericht op gebruikers van het toetsenbord en de muis, maar biedt krachtige ondersteuning voor aanraken en inkten. Eerder vereiste de desktopversie van OneNote een betaalde licentie; Microsoft maakte het echter in 2014 gratis voor alle apparaten, waaronder mobiel, Windows en Mac.
De universele OneNote-app, de versie die wordt geleverd met Windows 10, is gericht op aanraking, maar is net zo vriendelijk voor muis- en toetsenbordgebruikers.

Wat kun je doen met OneNote?
U kunt uw notities beveiligen met een wachtwoord, wat een groot probleem is. U wilt tenslotte niet dat iemand snuffelt over uw miljardenideeën, toch? Het ontbreken van wachtwoordbeveiliging is een belangrijke beperking van apps zoals WordPad en Kladblok.

Zoeken - wat OneNote bijzonder krachtig maakt, is de zoekfunctie; je kunt niet alleen getypte tekst maar ook handgeschreven notities doorzoeken.

OneNote bevat ook extensies voor populaire browsers zoals Microsoft Edge. U kunt webpagina's vastleggen als notities en deze toevoegen aan uw Notes-bibliotheek.

Als u Outlook.com gebruikt, kunt u ook inhoud vanuit Outlook opslaan in OneNote.

De OneNote-interface is vrij krachtig, maar de leercurve is klein. Hoewel niet vereist, verbetert de pen de ervaring behoorlijk. Het organiseren van notities is ook een belangrijk onderdeel van het gebruik van OneNote; de tabbladen en secties helpen de inhoud te ordenen op basis van elke notitieblok die u bewaart. Als je je computer in de klas gebruikt, is OneNote de beste manier om je aantekeningen te houden. Studenten moeten ons artikel lezen voor meer informatie over het maximaliseren van OneNote in de klas.
OneNotes ondersteunt het synchroniseren van bestanden. Wanneer u inlogt met uw Microsoft-account, kunt u met OneNote al uw notities gesynchroniseerd houden met OneDrive. Dat betekent dat u toegang heeft tot uw aantekeningen op populaire apparaten of webbrowsers. De app wordt ondersteund op verschillende platforms zoals macOS, Android, iOS en u kunt altijd inloggen op onenote.com om notities te bekijken en bij te werken.
Plakbriefjes
Sticky Notes maken sinds Vista deel uit van Windows. Windows 10 heeft enkele krachtige nieuwe functies voor de app geïntroduceerd. Ten eerste is het snel en gemakkelijk om Sticky Notes op te roepen. Met behulp van de melding voor inktgereedschap kunt u de nieuwe app Sticky Notes starten, waarmee u verschillende dingen kunt doen. U kunt intelligente functies inschakelen om herinneringen bij te houden, zoals een vlucht of kalendergebeurtenis. Natuurlijk kunt u ook met een pen op Sticky Notes schrijven als u een apparaat zoals de Surface Pro of een compatibele tablet gebruikt.

Notities aan Cortana dicteren
Last but not least is Cortana. De Windows 10 digitale assistent zelf is een intelligente notulist. We hebben een aantal van de vele dingen besproken die Cortana al kan doen, zoals het bijhouden van een afspraak, vlucht of het vinden van een locatie. Het bewaart zelfs herinneringen aan belangrijke e-mails die u mogelijk wilt opvolgen. Cortana wordt steeds slimmer bij elke revisie van Windows 10.
Als je wilt dat Cortana een notitie of herinnering verwijdert, vertel haar dan gewoon ("Hey Cortana, ik moet morgen door tuingereedschap") of klik op de Cortana-knop en typ het in.

Als u uw Cortana-herinneringen wilt bekijken, klikt u op het pictogram met de gloeilamp.

Conclusie
In het algemeen komt Windows 10 uit de doos met een verscheidenheid aan hulpmiddelen en opties die u kunt gebruiken om uw gedachten en taken te vangen en te ordenen. Gebruikers die iets meer zoeken dan Windows 10, moeten een aantal van de beschikbare opties van derden bekijken. Ik heb persoonlijk veel zin in Google's Keep. Evernote is een andere optie, maar de app valt met velen buiten de gunst vanwege het privacybeleid, dat het bedrijf het recht geeft om uw aantekeningen te herzien in aanvulling op de beperkingen in de gratis laag. Er zijn enkele andere gratis tools voor het nemen van notities die gebruikers kunnen uitproberen, zoals Standard Notes, een gratis open source-service. Standaardnotities bevatten end-to-end codering, synchronisatie van uitbreidingsondersteuning en compatibiliteit tussen platforms. Omdat het open source is, als je uiteindelijk besluit om naar zoiets als OneNote te gaan, zal het niet veel gedoe zijn.
Aan het einde van de dag moet een goede tool voor het maken van aantekeningen prioriteit geven aan het geven van focus. Dit betekent dat u alleen de functies krijgt die u nodig hebt zonder de rommel van afleidende toeters en bellen. Het laatste dat je wilt zien als je een gedachte wilt noteren, is een opstartscherm, terwijl een tekstverwerker honderden functies laadt die je niet van plan bent te gebruiken. Organisatie en synchronisatie zijn ook belangrijk. Ik heb persoonlijk al mijn belangrijkste tekstbestanden opgeslagen op OneDrive en ze worden zonder probleem gesynchroniseerd; Ik kan ze zelfs openen en bewerken in OneDrive. Gebruikers moeten niet bang zijn om te beginnen met iets eenvoudigs als Notepad en vervolgens geleidelijk migreren naar een app of service die zo krachtig is als OneNote. Je hebt veel keuzes om je ideeën vast te leggen in Windows 10, ga ze bekijken en vertel ons wat je ervan vindt.