Outlook 2013: een handtekening maken en gebruiken
Het gebruik van een handtekening in Outlook 2013 maakt uw e-mails persoonlijker en biedt uw contactgegevens aan mensen. Het maken van een en vervolgens is het eenvoudig om Outlook 2013 automatisch in uw e-mails te plaatsen. Hier is hoe het te doen.
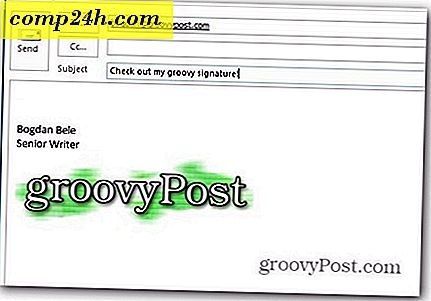
Klik eerst op het tabblad Bestand in het Outlook 2013-menu en selecteer vervolgens Opties.
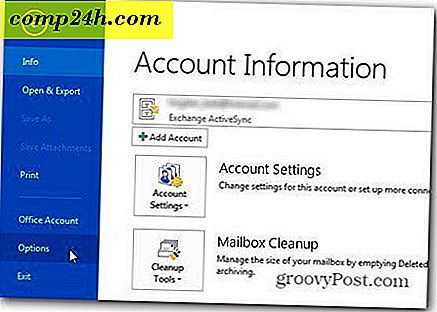
Wanneer het Outlook-optiescherm verschijnt, klikt u op de knop Handtekeningen.
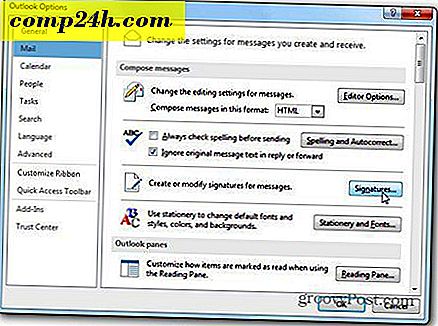
Klik op Nieuw en geef uw handtekening een naam. Hiermee kunt u het onderscheiden van andere handtekeningen die u mogelijk gebruikt.

Nu het een naam heeft, typt u alles wat u wilt dat uw nieuwe handtekening bevat in het vak onder Handtekening bewerken. U kunt elk willekeurig lettertype gebruiken, in elke gewenste grootte. Hier gebruik ik het lettertype Verdana.
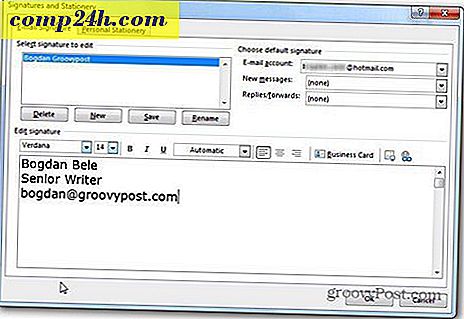
Als u op Visitekaart in de rechterbovenhoek van het bewerkingsvak klikt, kunt u een visitekaartje gebruiken dat u in uw handtekening hebt opgeslagen.
Je vraagt je misschien af wat de twee knoppen naast het visitekaartje doen. Met de eerste kunt u een afbeelding invoegen vanaf uw harde schijf naar uw handtekening. Hier gebruik ik ons groovy logo.

Met de tweede knop kunt u een koppeling naar een e-mailadres of webadres maken, evenals een bestand op de computer of een koppeling in het document. Ik heb besloten om te gaan met een link naar onze website.
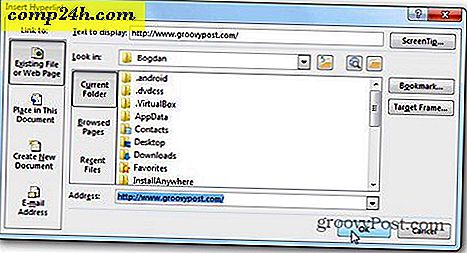
Er is ook een kleine truc hier. Als u een afbeelding in de handtekening hebt ingevoegd en erop klikt voordat u op de linkknop klikt, wordt de afbeelding gekoppeld. Dus mensen die op het logo klikken, komen in mijn geval op .
Nu hebt u uw handtekening gemaakt, alles wat u hoeft te doen, is op Opslaan klikken en vervolgens beslissen wanneer het automatisch moet worden gebruikt. U selecteert dat hieronder Kies standaard handtekening. U kunt kiezen welk e-mailaccount u ook gebruikt en automatisch gebruiken - voor nieuwe berichten, antwoorden en doorsturen. Het selecteren van verschillende handtekeningen voor elk van deze acties is mogelijk.
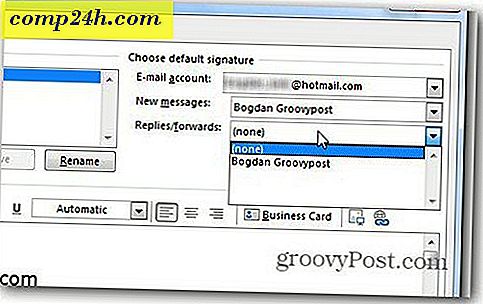
Het is zo simpel. Klik op OK om terug te keren naar het hoofdvenster en nu wordt uw nieuwe handtekening weergegeven in e-mails.
Als u beslist om het niet automatisch te gebruiken, kunt u het altijd in nieuwe e-mails invoegen via de knop Handtekening op het lint.

En nu dat u weet hoe u een handtekening moet gebruiken in Outlook 2013, hoe zit het met leren Hoe Gmail aan Outlook 2013 toe te voegen via POP?




