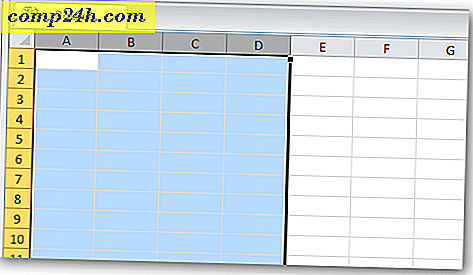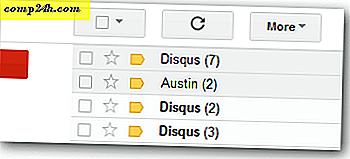Basisprincipes van Photoshop: geavanceerde tips en trucs voor lagen

Photoshop heeft de mogelijkheid om enkele zeer interessante dingen met lagen te doen. Nu is het tijd om iets meer te leren over lagen en wat je ermee kunt doen. In deze tutorial behandel ik enkele geavanceerde tips en trucs voor lagen. Ik ben er zeker van dat deze tips je kennis van Photoshop zullen vergroten en de volgende kleine stap naar betere afbeeldingen zullen zijn. Laten we beginnen.
Overvloeiopties in Photoshop
Een manier om de lagen die u hebt gemaakt te tweaken, is het gebruik van overvloeiopties. Ik zal de volgende afbeelding gebruiken om overvloeiopties te demonstreren.

Ik heb de driehoek, het vierkant en de achtergrond op hun eigen afzonderlijke lagen.

U kunt de overvloeiopties voor elke laag openen door er met de rechtermuisknop op te klikken en Overvloeimogelijkheden boven in het contextmenu te selecteren.

Het Layer Style- venster verschijnt. Vanaf hier heb je een verscheidenheid aan effecten om uit te kiezen. Sommige die ik leuk vind zijn Outer Glow, Gradient Overlay, Bevel and Emboss, Stroke, enzovoort.

We beginnen met het toevoegen van een slagschaduw . In CS6 en nieuwere versies bevindt dit zich onderaan, terwijl het in eerdere versies bovenaan staat.
Mijn instellingen zijn:
Meer mengen - Normaal
Dekking - 100%
Hoek - 110 graden
Afstand - 5 px
Spread - 0 px
Grootte - 100 px
Let op hoe de afbeelding dynamisch verandert terwijl u de schuifregelaars verplaatst.

Laten we nu een verloopoverlay proberen. Je kunt je eigen verloop maken of kiezen uit een van de meegeleverde.
Dit zijn mijn instellingen:
Mengmodus: Normaal
Dekking - 100%
Gradiënt: # ef8d31 tot # fac696

Nadat je op OK hebt gedrukt, zie je rechts een kleine fx- indicator van je laag. Alle effecten die u voor de laag hebt gebruikt, worden onderaan weergegeven, onder Effecten.

Je kunt ook exact dezelfde effecten kopiëren van de ene laag naar de andere door Alt ingedrukt te houden en het Effecten-vak naar de gewenste laag te slepen.

Je kunt hetzelfde effectvak zien verschijnen onder de tweede laag ...

... en de afbeelding ook wijzigen:

In het kort
Mengopties en laageffecten zijn handig in veel Photoshop-scenario's. Ze zijn een standaard tot middelmatige techniek voor het verbeteren van uw afbeeldingen en u zult merken dat u ze vrij vaak zult gebruiken.
Dekking en vulling
Om de schuifregelaars Opaciteit en Opvulling en het verschil daartussen te demonstreren, zal ik deze afbeelding gebruiken:

Nogmaals, ik heb de cirkel en de achtergrond gescheiden in twee verschillende lagen. Ik zal een Drop Shadow- effect rechtstreeks toepassen op de Circle-laag.

Laten we nu proberen de schuifregelaar Dekking te verlagen naar 50%. Je kunt zien dat de hele laag, samen met het schaduweffect, enigszins transparant wordt.

Breng nu de dekking terug naar 100% en probeer de vulling te verminderen . Merk op hoe deze keer de schaduw volledig ondoorzichtig blijft en de schuif niet de laageffecten verandert.

Logisch gezien, als we het terugbrengen naar 0%, zou alleen nog de schaduw overblijven.

In het kort
De schuifregelaar Dekking en vulling is net zo verschillend als ze vergelijkbaar zijn. De beste manier om eraan te wennen en erachter te komen wat je alleen met hen kunt spelen en uitzoeken welke je het leukste vindt voor welke situatie.
Aanpassingslagen (CS3 en nieuwer)
Nu zal ik u een korte inleiding geven over aanpassingslagen . Hoewel je ze waarschijnlijk in eerdere tutorials hebt gebruikt, zijn ze nog steeds een korte uitleg waard.
Dit is de afbeelding die ik ga gebruiken. Het is maar een enkele platte laag, dus deze keer kunt u deze daadwerkelijk downloaden en gebruiken.

De aanpassingslagen zijn toegankelijk via het aanpassingsvenster . Als u het niet bij u in de buurt ziet, kunt u naar Venster> Aanpassingen gaan. U kunt kiezen uit een groot aantal verschillende instellingen en ze hebben allemaal een vergelijkbaar doel als de opties in Afbeelding> Aanpassingen .

Vandaag zal ik je de aanpassingslaag Tint / verzadiging laten zien . Ik zal beginnen door op het pictogram te klikken.

Let op de nieuw verschenen laag en de eigenschappen ervan die onmiddellijk verschijnen.
U kunt de eigenschappen bewerken om het effect te bereiken dat u wilt bereiken. Niet alle aanpassingslagen hebben eetbare eigenschappen, maar degene die wel moeten worden aangepast voordat ze kunnen doen wat u wilt.

En hier is het effect op de afbeelding:

Vanaf nu kun je helemaal uit je dak gaan en alle gewenste bewerkingen uitvoeren voor je afbeelding ...

... maar zolang u uw aanpassingslaag intact houdt, kunt u er altijd op teruggaan en dubbelklikken op de miniatuur ...

... en de aanpassing volledig opnieuw configureren.

In het kort
De aanpassingslagen zijn waarschijnlijk een van mijn favoriete functies in Photoshop. Ze besparen veel tijd en frustratie en ze zijn heel gemakkelijk te gebruiken. Hoe meer je in Photoshop terechtkomt, hoe meer je hun ware flexibiliteit en kracht realiseert.