Basisprincipes van Photoshop: Aan de slag met 3D-tekst

Hallo nogmaals voor alle groovyReaders en Photoshoppers! Tijd om op te pikken van waar we gebleven waren in termen van 3D in Photoshop. Deze keer zullen we je laten zien hoe je zelf je eigen 3D-tekst kunt maken. Het duurt slechts een paar eenvoudige stappen, dus laten we eens kijken.
Basis Photoshop 3D-tekst
U kunt beginnen met een verlooplaag om als een mooie achtergrond voor uw afbeelding te dienen. Dit zal het opfrissen en een goede variëteit bieden.

U kunt nu doorgaan en tekst typen met het gereedschap Tekst . Deze tekst kan in elk formaat, elke taal, elke vorm en bijna elk lettertype zijn.

Een ding dat je altijd moet hebben, is extra ruimte tussen elke afzonderlijke letter. Je kunt wat toevoegen met het tekenvenster.

Uw tekst converteren naar een 3D-object
Als u uw tekst naar een 3D-object wilt converteren, gaat u naar 3D> Repoussé> Tekstlaag .

Er verschijnt een waarschuwing over het rasteren van je laag. U moet dit doen om uw tekst in 3D te maken, dus ga je gang en klik je op Ja. Als je wilt, kun je zelfs het vakje Niet meer zien aankruisen - het zal je voor eens en voor altijd van deze vervelende bevestiging ontdoen.

Uw tekst zal er waarschijnlijk als volgt uitzien:

En het configuratievenster van Repoussé dat verschijnt, ziet er waarschijnlijk precies zo uit:

Uw 3D-tekst configureren
Het eerste dat u met uw tekst wilt doen, is overschakelen naar de standaard weergave-instellingen. Dit kun je doen in het gedeelte Scene-instellingen in Repoussé .

Laten we nu beginnen met het bewerken van onze tekst door een 3D-voorinstelling te selecteren in het Repoussé- venster. Persoonlijk koos ik de laatste, maar je kunt kiezen wat je wilt.

Na het selecteren van mijn voorinstelling, wordt de tekst direct geconfigureerd naar mijn gewenste vorm:

Een ander ding dat u misschien wilt doen, is het materiaal veranderen waarvan uw 3D-tekst is gemaakt. Dit wordt gedaan door naar de sectie Materialen te gaan.

U kunt veel verschillende materialen kiezen en ook een ander materiaal selecteren voor elke zijde van uw 3D-object .


Dat zijn vrijwel de basis van het aanpassen en configureren van uw tekst. Aarzel niet om te experimenteren met alle andere schuifregelaars, opties, vervolgkeuzelijsten en meer, binnen Repoussé .
Weergave voor uiteindelijke uitvoer en opslaan
Als u tevreden bent met uw afbeelding, moet u de 3D-tekst opruimen door deze voor maximale kwaliteit en uiteindelijke uitvoer weer te geven. Ga naar het 3D-venster en kies Bewerken in de weergave-instellingen.

Vink nu eenvoudigweg het selectievakje aan met Render voor definitieve uitvoer en wacht tot uw tekst volledig is geladen (van 15 seconden tot 30 minuten, afhankelijk van de resolutie en prestaties van de computer) . Zodra uw tekst volledig is geladen, drukt u op de knop OK en voert u vervolgens een sneltoetscombinatie uit van Ctrl + Shift + S om op te slaan en u bent klaar.

groovyTips - Gebruik Photoshop met 3D-bril
Overigens, als je dat 3D Render-instellingenvenster nog niet hebt gesloten en er toevallig ook een 3D-bril rondslingert, zou je onderaan het venster moeten kijken waar je een instelling voor 3D-bril kunt vinden . Kies het type stereobeeld dat u wilt gebruiken en vergroot de Parallax en het Focal Plane, afhankelijk van uw schermgrootte, resolutie en kijkhoek.

Nu ben je klaar voor een meer echte 3D-ervaring!

Dat is alles - houd het op slot voor meer tutorials en artikelen en blijf op de hoogte!



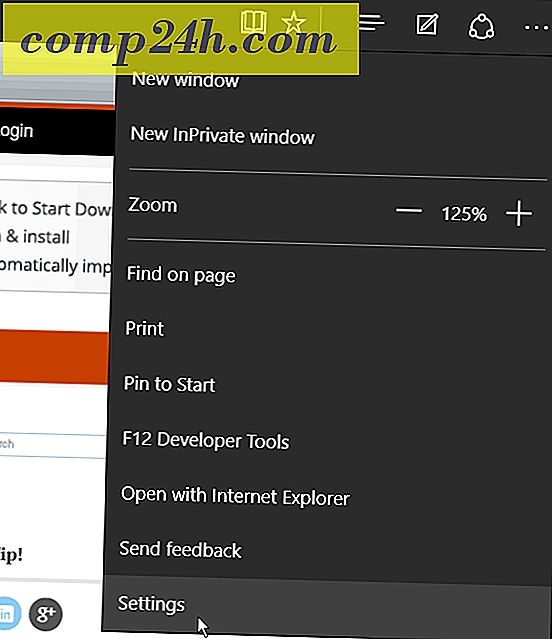


![Sta een programma toe via de Windows 7-firewall [How-To]](http://comp24h.com/img/microsoft/637/allow-program-through-windows-7-firewall.png)