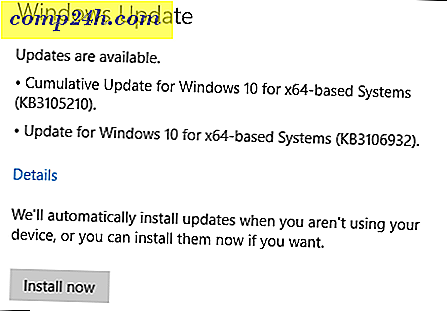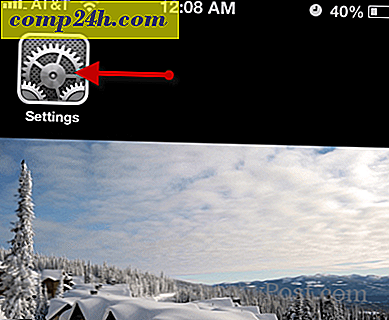Stuur een afwezigheidsreactie in Outlook 2007 zonder een Exchange Server [How-To]

Veel Outlook-gebruikers in de bedrijfsomgeving zijn bekend met de Out of Office-assistent en gebruiken de Outlook-functie om klanten of collega's te waarschuwen wanneer ze hun e-mail niet controleren vanwege vakantie of ziekte, enzovoort. Zo handig als het echter is, is de Outlook-functie vereist dat uw e-mailserver een Microsoft Exchange Server is, die voor kleine of thuisbedrijven doorgaans niet beschikbaar / redelijk is.
Duidelijke problemen ontstaan wanneer u op vakantie gaat of geen e-mail controleert gedurende een langere periode; uw klanten of zakelijke partners kunnen boos worden, omdat u denkt dat u ze gedurende dagen / weken negeert. Gelukkig is er een oplossing voor Outlook-gebruikers die de Out the Office-assistent willen gebruiken ondanks het feit dat ze geen Microsoft Exchange e-mailserver hebben. Het proces maakt gebruik van Outlook-regels en waarschuwingen om de functionaliteit van de Out of Office-assistent na te bootsen, en hoewel het misschien niet zo sierlijk of gemakkelijk in te stellen is, wordt het werk wel gedaan.
Een paar dingen om op te merken over het verzenden van een automatisch antwoord in Outlook 2007 met behulp van regels en waarschuwingen:
- BELANGRIJK! : Outlook moet worden uitgevoerd voordat dit werkt. Ook is vereist dat de instelling voor "regelmatig controleren op nieuwe berichten" wordt ingeschakeld.
- De regel "Antwoord met behulp van een specifieke sjabloon" die in deze techniek wordt gebruikt, stuurt slechts één keer een antwoord naar elke afzender om spam te voorkomen. Om de lijst te resetten van degenen die al zijn gemaild, moet u Outlook sluiten en opnieuw starten.
Ok, met dat gezegd, laten we meteen de How-To details bekijken.
Een automatisch antwoordsjabloon maken in Outlook 2007
1. Stel een nieuw bericht samen in Outlook. Op het tabblad Opties> Opmaak Zet dit op Platte tekst . Typ vervolgens je eigen afwezigheidsbericht, dit is wat mensen ontvangen als een automatisch antwoord terwijl je weg bent.

2. Nadat u klaar bent met uw bericht, klikt u op de Microsoft Office-knop en klikt u vervolgens op Opslaan als .

3. Typ in het venster dat verschijnt de gewenste Bestandsnaam. Selecteer vervolgens Outlook-sjabloon (* .oft) als uw Opslaan als type.

Goed werk! Fase één is nu voltooid; laten we aan de slag gaan op stadium 2.
Vervolgens moeten we een regel definiëren om een automatisch antwoord te verzenden in Outlook 2007.
4. Klik in het menu Extra op Regels en waarschuwingen .

5. Klik in het venster Regels en waarschuwingen op de knop Nieuwe regel . Klik in het venster Regelswizard op Ster vanuit een lege regel> Controleer berichten wanneer ze binnenkomen. Klik op Volgende > om verder te gaan.

6. Schakel in het volgende venster van de voorwaarden het selectievakje Alleen naar mij verzenden in en klik vervolgens op Volgende . De volgende pagina is de lijst met acties. Schakel het selectievakje voor Beantwoorden in met een specifieke sjabloon . Nadat u klaar bent met het controleren van de juiste vakken, klikt u op de blauwe link naar een specifieke sjabloon.


7. Het venster Selecteer een antwoordsjabloon zou moeten verschijnen, onder Zoeken in: Gebruikerssjablonen selecteren in Bestandssysteem . De sjabloon die we eerder hebben opgeslagen, moet in de lijst worden weergegeven. Selecteer uw sjabloon en klik vervolgens op Openen .

8 . Geef uw regel een naam , zorg ervoor dat het selectievakje Deze regel inschakelen is aangevinkt. Als u klaar bent, klikt u op Voltooien.

Voila! Vanaf nu krijgt iedereen die een e-mail ontvangt een automatisch antwoord met daarin het aangepaste bericht dat je hebt ingesteld in de eerste fase.
Ik ben terug op kantoor! Hoe schakel ik automatisch antwoorden in Outlook uit?
Wanneer u terugkeert naar kantoor (of thuis), moet u onthouden dat u de Outlook Out of Office-regel moet UITSCHAKELEN of VERWIJDEREN, zodat mensen uw bericht 'Ik ga niet op kantoor' niet blijven ontvangen.
9. Klik op Extra, Regels en waarschuwingen.

10 . Selecteer de Out of Office-regel die we eerder hebben gemaakt en schakel vervolgens de regel uit of verwijder de regel met de knop Verwijderen. Klik op OK om de wijzigingen op te slaan en te voltooien
Opmerking : ik raad u aan de regel gewoon uit te schakelen door het vinkje weg te halen in plaats van de regel te verwijderen. Op deze manier kunt u het de volgende keer dat u niet op kantoor bent, opnieuw gebruiken.

Helemaal klaar!
Met de Regels en waarschuwingen van Outlook 2007 kun je bijna alles doen met je e-mail, zoals je kunt zien in deze groovy zelfstudie. Wat zijn enkele dingen die u doet of beheert met uw Outlook-regels?