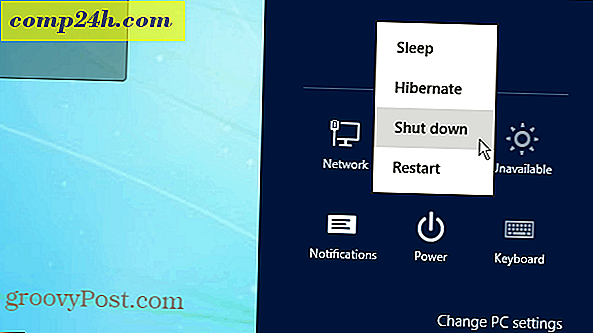Ouderlijk toezicht instellen voor Windows 8
Met Ouderlijk toezicht voor Windows 8 kunt u de computeractiviteit van uw kinderen controleren. Hier is een blik op het instellen en gebruiken ervan.
Dit is een functie die werd geïntroduceerd in Vista en ook werd opgenomen in Windows 7.
Nadat u een nieuw gebruikersaccount hebt gemaakt in Windows 8, is een van de instellingsopties om Ouderlijk toezicht te configureren. Hiermee kunt u games blokkeren die niet geschikt zijn voor de leeftijd, specifieke programma's blokkeren en tijdslimieten instellen voor hoe lang uw kinderen de computer kunnen gebruiken.

U krijgt toegang tot Ouderlijk toezicht door met de sneltoets Win Key + W het Metro-zoekscherm te openen. Typ vervolgens: Parental en klik op Family-veiligheid instellen voor elke gebruiker.

Nadat u Ouderlijk toezicht hebt ingeschakeld, kunt u vanaf het bureaublad toegang krijgen tot het bijbehorende paneel. Klik op het account van de kinderen waaraan u ouderlijk toezicht wilt toevoegen.

Stel nu in hoe uw kind de pc kan gebruiken. Zorg dat Family Safety is ingeschakeld. Dan wilt u misschien ook een activiteitenrapport selecteren.

Met webfiltering kun je regels instellen over wat kinderen online kunnen bekijken. De optie die u selecteert, is gebaseerd op de leeftijd van uw kinderen en uw gezond verstand. Als u wilt dat ze bepaalde sites bekijken, selecteert u de lijst Alleen toestaan. Een andere instelling die voor jonge kinderen verstandig is, is het blokkeren van bestandsdownloads, zodat u uw stamvirus vrij kunt houden.
Dit is de meest extreme instelling om sites te beperken die Ouderlijk toezicht biedt. Afhankelijk van de leeftijd en de vertrouwensfactor die u met uw kinderen hebt, is het beter om Child-Friendly of Algemene instellingen te kiezen.
Alle instellingen voor ouderlijk toezicht blokkeren content met inhoud voor volwassenen.

Typ nu de sites in die u mag bezoeken of blokkeren. Natuurlijk kun je niet elke site op internet bezoeken, dus alles wat je niet toestaat, is geblokkeerd. Dan moet je ook de macht hebben om extra sites te blokkeren. Misschien wil je je kleintjes bijvoorbeeld niet op Facebook laten.

Wanneer uw kind de pc gebruikt, kunnen ze alleen de websites bezoeken die u toestaat. Als een site niet is toegestaan, krijgt deze het volgende bericht. Ze kunnen op de knop Vragen om toestemming klikken, die u een e-mail van de site stuurt en of u deze wel of niet wilt goedkeuren.
Of ze kunnen andere kindvriendelijke sites bekijken als je op je werk bent.

Met tijdslimieten kunt u de tijden instellen waarop ze de computer kunnen gebruiken. Ik vind de meest effectieve oplossing om avondklok te gebruiken. Hiermee kunt u de tijden instellen waarop uw kinderen toegang hebben tot de pc.

Als ze proberen toegang te krijgen tot de pc op een tijd dat dit niet is toegestaan, wordt het volgende bericht weergegeven. Als ze meer tijd willen, hebben ze toestemming van hun ouders nodig.

Verder lezen - Windows Game- en app-beperkingen
Pagina's: 1 2