Stel een virtuele machine in met Windows 10 Hyper-V
Met de release van Windows Server 2008 bood Microsoft's netwerk-OS ook zijn eerste virtualisatieprogramma, Hyper-V genaamd. Microsoft is niet nieuw voor VM-technologie omdat het eerder oplossingen zoals Virtual PC en Virtual Server heeft geleverd. Het bedrijf heeft sindsdien een meer homegrown oplossing ontwikkeld en geïntegreerd met het Windows-platform. Met de release van Windows 8 in 2012 heeft Microsoft Hyper-V voor het eerst beschikbaar gesteld aan de Windows-client, waardoor het zijn eerdere, op de consument gerichte inspanningen voor een robuustere oplossing kon uitstellen. In dit artikel bekijken we het gebruik ervan.
Maak een VM met Windows 10 Hyper-V
Laten we eens kijken naar het instellen van een virtuele machine met behulp van de ingebouwde Hyper-V-technologie. De voordelen omvatten de mogelijkheid om meerdere besturingssystemen tegelijkertijd te gebruiken, zolang u over voldoende hardwarebronnen beschikt. Persoonlijk heb ik besloten om dit te doen omdat ik een aantal compatibiliteitstests moet doen. Hyper-V is ook een uitstekende manier om te proberen en apps te testen voordat u ze in uw primaire productieomgeving gebruikt. Oh, en het is een gratis hypervisor, dus dat maakt het nog beter benutten!
Pre-requisites
- 64-bits editie van Windows 10 Pro of Windows Enterprise. Hyper-V is niet beschikbaar in de Home-versie van Windows 10.
- Je CPU moet SLAT-technologie ondersteunen. Lees ons artikel over de SLAT-extensie (Secondary Level Address Translation) om te achterhalen of de pc zelfs Hyper-V kan uitvoeren.
- Virtualisatie moet zijn ingeschakeld in het BIOS of de firmware van uw computer.
Schakel virtualisatie in
Start de computer opnieuw op en voer de BIOS-instellingen in (meestal door op F2, F10 of F12 te drukken) op uw toetsenbord voordat de computer het Windows-besturingssysteem laadt. Dit proces kan variëren naargelang het merk, dus raadpleeg de handleiding van uw computer voor instructies over het laden van de BIOS. Op mijn computer moest ik de F10-toets indrukken, mijn taal selecteren, Beveiliging> Systeemconfiguratie selecteren en het volgende inschakelen:
- Virtualisatie Technologie (VTx)
- Virtualisatie technologie gerichte I / O (VTd)
- Zoek de virtualisatie-instelling in het BIOS en schakel de instelling in
- Bewaar BIOS-instellingen (meestal F10)
- Schakel de computer uit, wacht een paar seconden en start de computer

Hyper-V instellen
Druk op Windows-toets + R en type: optionalfeatures.exe druk op Enter.

Deze actie wordt geopend Schakel Windows-functies in of uit . Nadat alle functies zijn geladen, vinkt u alle opties voor Hyper-V uit en klikt u op OK.

Wacht vervolgens terwijl Windows Hyper-V installeert en configureert. U wordt gevraagd om opnieuw op te starten om de wijzigingen te bevestigen. Windows doorloopt een reeks opnieuw opstarten en configureert uw systeem.

Start Hyper-V Manager en maak een VM
Vervolgens moet u het verborgen snel toegangmenu openen door op Windows-toets + X te drukken en ga vervolgens naar Configuratiescherm > Systeembeheer > Hyper-V-beheer.

Selecteer de naam van uw apparaat in het linkerdeelvenster van Hyper-V Manager. Met deze selectie wordt het deelvenster Acties aan de rechterkant ingeschakeld.

Klik in het deelvenster Acties op Nieuw> Virtuele machine .

Hiermee start u de wizard Nieuwe virtuele machine maken. Klik op Volgende en volg de instructies op het scherm.

Ik kan mijn virtuele machine een naam geven en de locatie specificeren waar ik deze opgeslagen wil hebben. Dus als u extra partities of een station hebt, kunt u daar bladeren en het opslaan.

Kies het type generatie dat u wilt gebruiken. Als u uw behoeften baseert op oudere of oudere applicaties, kiest u voor generatie 1.

Kies hoeveel geheugen u de virtuele machine zou willen geven. Deze keuze is afhankelijk van hoeveel u beschikbaar hebt. Hoe meer hoe beter. Voor mijn doeleinden zal ik applicatie testen doen, dus dit zou genoeg moeten zijn voor het besturingssysteem naast de applicaties die ik zal testen. Als u een beperkt fysiek RAM-geheugen hebt geïnstalleerd, 2 GB of minder, schakelt u Dynamisch geheugen gebruiken voor deze virtuele machine uit.

Als een vergelijkbaar scherm hieronder wordt weergegeven, klikt u op Volgende om door te gaan. U kunt uw netwerkinstellingen altijd na configureren.

Configureer uw virtuele harde schijf waar u het besturingssysteem gaat installeren. U kunt hier snel wijzigingen aanbrengen, zoals de locatie waar het wordt opgeslagen en de hoeveelheid ruimte die u aan de virtuele machine wilt geven. Hier kun je zien - ik heb de virtuele machine 5 GB aan schijfruimte gegeven. Je kunt ook een bestaande virtuele harde schijf kiezen als je die al hebt.

Hieronder kunt u de optie kiezen om de installatiemedia of de locatie aan te wijzen of de optie selecteren om dit later te doen. Ik zal ervoor kiezen om dit later te doen.

Controleer uw opties. U kunt op Vorige klikken en de nodige wijzigingen aanbrengen. Als u tevreden bent, klikt u op Voltooien.

Het besturingssysteem installeren
Voor dit artikel installeer ik Windows XP Professional. U kunt kiezen uit een groot aantal besturingssystemen, waaronder andere versies van Windows en sommige Linux-distributies.
Selecteer Media installeren
Voor dit artikel zal ik een ISO-bestandsafbeelding gebruiken om Windows vanaf te installeren. Het is handig en gemakkelijk te doen. U kunt desgewenst vanaf een dvd of cd installeren. Klik in het rechterdeelvenster onder de naam van uw virtuele machine op Instellingen.

Selecteer het DVD Drive-menu in de Hardware-structuur. Kies of u wilt installeren vanaf een dvd-station als uw systeem er een heeft die beschikbaar is of blader naar een beschikbare ISO, die ik zal gebruiken.

Klik op Start of dubbelklik op de virtuele machine zelf onder de lijst met VM's om het exemplaar te openen. Hiermee start u de Virtual Machine Manager. Volg de instructies op het scherm om uw favoriete besturingssysteem te installeren zoals u dat normaal zou doen op fysieke hardware.

Wanneer de installatie is voltooid, moet u een succesvolle installatie hebben die u kunt gebruiken om te testen.

Het installeren van een OS op een VM met behulp van de ingebouwde Hyper-V van Windows 10 is eenvoudig, net als in andere VM-programma's zoals VirtualBox of VMware. Het mooie hiervan is dat je de software van derden niet eerst hoeft te installeren, en zoals ik eerder al zei, het is ook gratis. Daarnaast is het een native app in het besturingssysteem dat volgens mij voorziet in prestatieverbeteringen en andere functies die niet beschikbaar zijn in de oplossingen van derden.
Als u nog niet op Windows 10 zit, lees dan ons artikel: Een virtuele machine maken met Hyper-V in Windows 8.



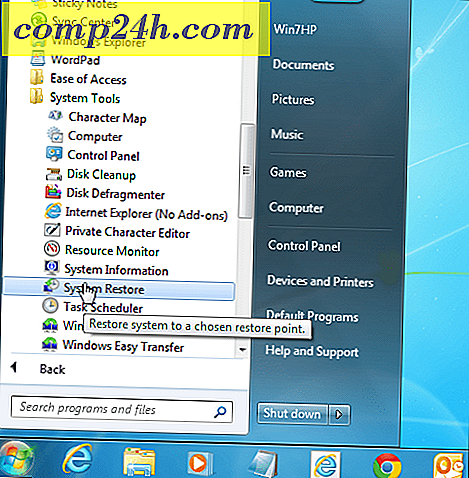


![Maak een back-up van uw Windows- of Mac-pc gratis met MOZY [groovyReview]](http://comp24h.com/img/reviews/946/backup-your-windows.png)