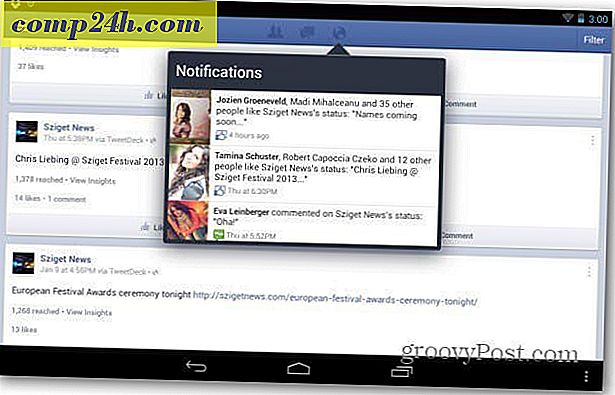De Sneaky manier om op afstand een iPhone of iPad te ondersteunen
Totdat Apple enkele wijzigingen aanbrengt in iOS, kun je een standaard iPhone of iPad niet op afstand bekijken of bedienen. Wanneer u ondersteuning op afstand op een iPhone of iPad geeft, is dat veel moeilijker. Je kunt niet zien wat er aan de hand is. Met bepaalde functies in Yosemite en iOS kunt u enkele van die beperkingen omzeilen. En als u een pc, ouder Mac- of iOS-apparaat heeft, laten we u zien hoe u externe ondersteuning op die apparaten kunt krijgen.
De Easy Way-voorkeursysteemvereiste:
Om deze truc te laten werken, moet de persoon met het iOS-apparaat een Mac hebben met Yosemite en een iPhone of iPad die een Lightning-connector gebruikt (niet de 30-pins connector.) Op het apparaat moet iOS 8 of hoger worden uitgevoerd. We noemen dat de host, dat is het apparaat dat je ondersteunt.
Als je op een Mac draait met Yosemite, dan is dat alles wat je nodig hebt. Beiden moeten de Apple ID kennen die is gekoppeld aan iMessage op uw apparaten.
Stap 1: Start Quicktime Player en laat ze de iPhone of iPad aansluiten
Quicktime Player in Yosemite kan het scherm van een iOS 8-apparaat met een Lightning-connector spiegelen (en opnemen). Zodra de persoon die u helpt het iOS-apparaat aansluit op de Mac, opent u QuickTime Player en selecteert u Nieuwe filmopname in het menu Bestand.

Klik vervolgens op de pijl naast de rode opnameknop en kies de iPhone of iPad als de camera. In eerste instantie is dit niet logisch. Je wilt de camera van de iPhone niet; je wilt het scherm. Apple zou dit misschien beter kunnen uitleggen in een latere versie van QuickTime Player, maar voorlopig werkt het. Zodra de persoon die je helpt dit doet, verschijnt het scherm van de iPhone op de Mac. Ze hoeven het scherm niet op te nemen, maar de opname kan hen in de toekomst helpen.

Stap 2: op afstand naar de Mac
Als je op een Mac met Yosemite werkt, ga je naar de Berichten-app en stuur je ze een iMessage. Nadat u contact hebt gemaakt, klikt u op Details en vervolgens op het pictogram voor het delen van schermen. Van daar, kies vragen om het scherm te delen . Nu kun je hun Mac op afstand zien en het iOS-scherm weerspiegeld op die Mac. Je kunt de iPhone niet bedienen, maar je kunt zien wat ze aan het doen zijn en hun eventuele oplossingen of suggesties uitleggen.


Een beetje harder: Ouder Mac, Windows of ouder iOS-apparaat?
Stap 1: spiegel het scherm naar een Mac of pc
Deze configuratie voegt een paar stappen toe, maar het concept is hetzelfde. Sinds iOS 7 ondersteunt Apple het spiegelen van het scherm naar Airplay-compatibele apparaten. Als de persoon die je helpt geen Mac heeft, moeten ze Reflector 2 van AirSquirrels downloaden. Met dit programma kunt u een iOS-apparaat spiegelen naar een desktopcomputer (Mac of pc) AirSquirrels heeft een proefperiode van zeven dagen, wat perfect is voor een eenmalige ondersteuningssessie.
Nadat ze Reflector hebben geïnstalleerd, gaan ze naar het iOS-controlecentrum (veeg omhoog vanaf de onderkant.) Laat ze op het Airplay-pictogram de naam van de computer selecteren en Mirroring inschakelen. AirSquirrels heeft een geweldige ondersteuningspagina over het gebruik van het programma om iOS te weerspiegelen. 
Stap 2: Afstandsbediening op de Mac of pc
Ons favoriete programma voor afstandsbediening is Join.me. Het is gratis en gemakkelijk te gebruiken. Een andere optie is Teamviewer. Zowel jij als de persoon die je helpt, moet hetzelfde programma uitvoeren. Zodra u dat doet, is het concept hetzelfde als voorheen. U zult hun computer op afstand bekijken en het iOS-scherm gespiegeld zien. Met deze optie krijgt u waarschijnlijk niet de mogelijkheid om de sessie op te nemen, dus zorg ervoor dat ze zorgvuldige aantekeningen maken.
iOS is voor de meeste mensen vrij eenvoudig, dus je hoeft dit niet te vaak te doen. Meestal heb ik dit soort ondersteuning gedaan om te helpen bij het instellen van verwarring bij het instellen van e-mailaccounts of Apple ID's.