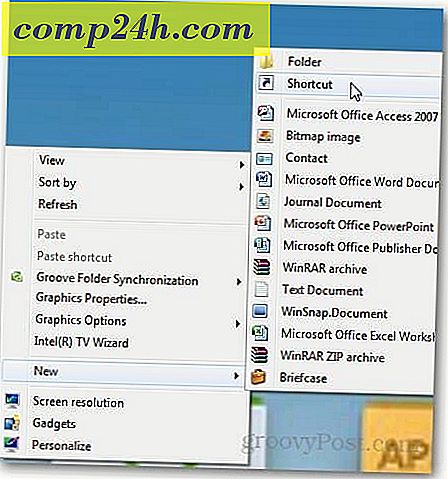Tips en trucs om uw PowerPoint-presentatie op te laten vallen

Met de introductie van Microsoft Office 2013 is PowerPoint aanzienlijk verbeterd en gekoppeld aan veel nuttige en tijdbesparende online services. Maar als het gaat om het maken van een goede presentatie, gaat het niet alleen om de software en de functies. Het gaat om al die kleine dingen die zich opstapelen en een heel goede indruk maken.
De juiste beeldverhouding kiezen voor uw PowerPoint
Een nauwelijks opvallende kenmerk van PowerPoint 2013 is dat het automatisch de beeldverhouding van uw presentatie aanpast op basis van uw huidige schermresolutie. Hoewel dit in sommige gevallen goed is, is het het beste om na te denken over waar u zal presenteren en welk scherm u krijgt. De basisnormen zijn nu 4: 3, 16: 9 en 16:10, waarbij 4: 3 het meest wordt gebruikt.

Hierboven wordt een zij-aan-zij vergelijking gegeven van een onjuiste presentatie-aspectverhouding en een correcte. Hoewel het verschil misschien niet lijkt dat het spel verandert in sommige, verzeker ik je dat je beter af bent zonder de irritante ongebruikte witte ruimte aan de zijkant van het scherm. Als je het hele scherm vult, kunnen je kijkers zich echt onderdompelen in de inhoud die je presenteert. Neem contact op met de mensen die u het presentatiescherm zullen geven en vraag hen naar de beeldverhouding.
Daarna kunt u gemakkelijk uw beeldverhoudinginstellingen bewerken door het volgende te doen:
Voor PowerPoint 2007/2010: Ga naar het tabblad Ontwerp en kies Pagina-instelling

Voor PowerPoint 2013: ga naar het tabblad Ontwerpen en kies Diaformaat> Aangepaste diaformaat (of kies gewoon tussen 4: 3 en 16: 9).


De nieuwe versie van PowerPoint heeft ook een nieuwe functie waarbij je bij het veranderen van een grotere beeldverhouding naar een kleinere kunt kiezen of je je inhoud wilt maximaliseren of ervoor wilt zorgen dat deze past in de ruimte die je mag gebruiken. Ik raad de optie Zorgen passen aan, aangezien het altijd het beste is om de grootte van je inhoud handmatig aan te passen en het scherm op de gewenste manier te vullen.

De sjabloon vinden die het beste past
Zoals ik in het begin van het artikel al zei, als je een goede presentatie wilt maken, moet je zelfs tot in de kleinste details opletten. Dat omvat de sjabloon die u gaat gebruiken en de achtergrond voor elk van uw dia's.
PowerPoint 2013 heeft een nieuw startscherm waarmee je direct een sjabloon van het net kunt pakken en eenvoudig sjablonen kunt zoeken en filteren. 
Hier is een goed voorbeeld van hoe mooi het zoeken naar sjablonen in PowerPoint werkt. Ik vond drie prachtige sjablonen voor minder dan 20 seconden.

Als je een oudere versie van Office gebruikt of je kunt gewoon niet vinden wat je zoekt, is het ook een goed idee om je eigen achtergrond te maken. Wees creatief, gebruik elke beeldbewerkingstool die je maar kunt bedenken, probeer te experimenteren met verschillende fotografietechnieken en trucs, en als je echt dingen naar een hoger niveau wilt tillen, laat je dan inspireren en bewerk wat hardcore in Photoshop.
Hier is een heel goed voorbeeld dat u kan inspireren om uw eigen achtergrond te creëren en uw presentatie nog unieker te maken:


Minder tekst, meer visuals
Dit is misschien een van de meest waardevolle tips die ik je kan geven. Laat de tekst opzij. Als er zelfs maar de geringste "computernekheid" in je zit, dan weet je zeker dat een goede gebruikersinterface veel visuele elementen nodig heeft om een aangenamere ervaring te maken. Wel, het is min of meer hetzelfde met presentaties, en als je visuele elementen en animaties gebruikt om je spraak en je ideeën te helpen verklaren, zal het publiek eerder de ware betekenis achter wat je zegt begrijpen.
PowerPoint 2013 heeft hier ook een paar extraatjes op PowerPoint 2010, maar als je echt dingen gedaan wilt krijgen, kan zelfs de oudste versie van PowerPoint je er niet van weerhouden (als je ambitieus genoeg bent).
Hier is een kort voorbeeld, zodat u beter kunt begrijpen wat ik bedoel:


De juiste effecten op het juiste moment
Persoonlijk ben ik niet zo'n groot fan van Apple, maar ik moet toegeven dat hun keynote presentaties gewoon geweldig zijn. De stijl waarin ze zich presenteren en de effecten die ze gebruiken, spelen absoluut een grote rol in hun succes.
De meest elementaire tip die ik je hier kan geven, is door de hele presentatie even dynamische overgangen en effecten te geven en alleen dramatische en epische effecten toe te voegen aan belangrijke dia's. Hier is een snelle vergelijking tussen een nogal casual en een dramatisch effect:


Markeer wat belangrijk is
Een goede presentator benadrukt niet alleen de juiste overgangen en effecten op de belangrijkste delen van zijn presentatie, maar ook met korte pauzes en annotaties waarmee het publiek de informatie volledig kan verwerken.
Er zijn verschillende manieren om in presentaties de nadruk te leggen. Mijn persoonlijke favoriet is het toevoegen van een nadrukanimatie. Bij het animeren van de afzonderlijke elementen op een dia, is het u wellicht opgevallen dat er naast de inloop- en uitgangsanimaties ook enkele gelabelde "nadruk" zijn. Als u een van deze effecten wilt toevoegen, moet u ervoor zorgen dat het element uit de dia is geselecteerd en vervolgens naar het tabblad Animaties> Animatie toevoegen> Meer accentueringseffecten gaan .

Er zijn verschillende effecten waaruit je kunt kiezen, waarvan je de meeste verder kunt aanpassen met behulp van het animatiescherm ( tabblad Animaties> Animatiepaneel ). Vanaf daar kunt u de opties van elk effect afzonderlijk configureren.

Hier is een voorbeeld van wat u gemakkelijk kunt bereiken met de nadrukanimatie 'Grow With Color' en een eenvoudig bewegingspad:

Een van de andere manieren waarop u ergens op kunt wijzen, is door tijdens de presentatie belangrijke gebieden te benadrukken. Bij het bekijken van een PowerPoint-diavoorstelling hebt u mogelijk het kleine menu opgemerkt dat linksonder op het scherm verschijnt. Het bevat verschillende verschillende opties waaruit u kunt kiezen om uw presentatie verder te ontwikkelen. Let op het kleine markeerstiftpictogram (hieronder weergegeven - markeerstiftpictogram in Office 2010 en 2013) :


Met de markeergereedschappen (laseraanwijzer, pen en markeerstift) kunt u de aandacht van het publiek eenvoudig richten op wat ze moeten zien. Hier is een voorbeeld met de laserpointer:

U kunt ook met de markeerstiftgereedschappen werken als u de presentatiemodus in PowerPoint gebruikt. Het is een geweldige functie waarmee u uw aantekeningen kunt lezen, kunt zien wat u te wachten staat, tijd wilt besparen en nog veel meer. Om de Presentatiemodus in te schakelen, hebt u één projector en één monitor nodig. De projector toont het publiek alleen de presentatie, terwijl u de volledige controle behoudt over alles op de monitor dat alleen u kunt zien.
Met andere woorden (of afbeeldingen), hier is wat het publiek ziet:

Dit is wat je kunt zien:

Om deze modus in te schakelen, gaat u naar het tabblad Diavoorstelling en vinkt u de optie "Presentatorweergave gebruiken" aan.

Een andere goede tip die ik kan toevoegen, is om te kijken naar draadloze presentatiecontrollers. Logitech heeft een aantal geweldige opties en Microsoft heeft zelfs een muis met besturingselementen die er precies in zijn ingebouwd. Definieer een budget, overweeg de opties en koop iets dat aan uw behoeften voldoet.

Het is niet alleen de PowerPoint-presentatie, het is JOU!
Hoe vreemd het ook mag klinken, de laatste tip die ik je kan geven, is niet overdrijven. Dit is geen tip met betrekking tot het aantal functies dat u gebruikt of welke versie van PowerPoint u gebruikt, enzovoort. Het is slechts een tip om u eraan te herinneren dat het niet uitmaakt hoe goed u dingen op PowerPoint doet, de sleutel tot echt succes is een succesvolle presentator te zijn. Besteed voldoende aandacht aan uw feitelijke inhoud op het scherm, maar zorg ook voor voldoende tijd om echt te werken aan de manier waarop u communiceert met het publiek, de woordenschat die u gebruikt en de "wauw" -factor van uw
Hier zijn een paar dingen die belangrijk zijn om te onthouden:
- Wees kalm en handel natuurlijk.
- Spreek positief, maar probeer niet te overexcited te lijken.
- Maak korte handgebaren met je handen, maar overdrijf het niet.
- Probeer uw notities NIET volledig te onthouden. Scripted-presentaties zijn saai - gewoon onderweg improviseren en het gesprek op een natuurlijke manier laten stromen.
- Zorg voor oogcontact met het publiek.
- Voeg uw publiek toe aan het gesprek. Stel vragen, laat mensen hun hand opsteken en korte gesprekken voeren met individuele mensen. Laat iedereen zich betrokken voelen bij de hele presentatie.
- Houd mensen net zo gefocust op uzelf als op wat er op het scherm wordt weergegeven.
- Loop er niet doorheen, maar wees ook niet te traag. Vind de perfecte balans tussen snelheid en nauwkeurigheid en oefen het presenteren aan een denkbeeldig publiek.
- Gooi een grapje of twee in, maar doe dat alleen als het publiek de manier waarop je presenteert goedkeurt en je je dichter bij hen gaat voelen. Een snelle grap is een geweldige methode om ieders aandacht te houden en de sfeer te verlichten.
Als u deze tips opvolgt en presentaties behandelt als zeer ernstige gebeurtenissen, kan ik u verzekeren dat uw volgende presentatie er een zal zijn die uw publiek nooit zal vergeten!