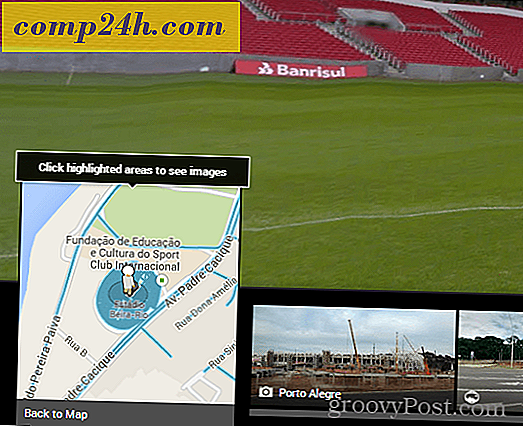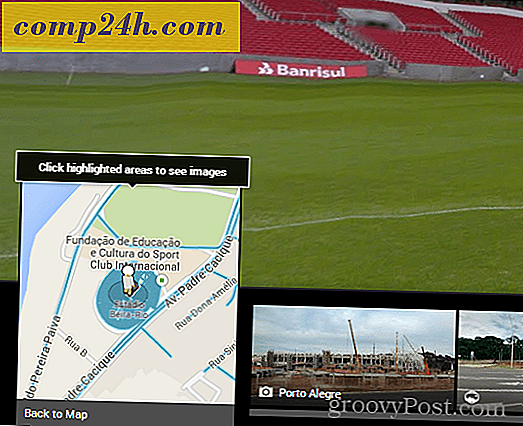De AutoRecover-functie gebruiken in Office 2010
 Ooit een Office-programma gecrasht en vervolgens het hele project kwijtgeraakt? Met Office 2010 hoeft dit nooit meer te gebeuren. Wanneer u een Office 2010-toepassing afsluit zonder deze op te slaan, wordt u standaard gevraagd om een dialoogvenster zoals hieronder.
Ooit een Office-programma gecrasht en vervolgens het hele project kwijtgeraakt? Met Office 2010 hoeft dit nooit meer te gebeuren. Wanneer u een Office 2010-toepassing afsluit zonder deze op te slaan, wordt u standaard gevraagd om een dialoogvenster zoals hieronder.

Als u uw bestand niet opslaat of uw bestand crasht, kunt u het later herstellen met de standaard Auto-Save-functies van Office 2010!
Let op deze functie werkt alleen voor de volgende Office 2010-applicaties:
- Microsoft Word 2010
- PowerPoint 2010
- Excel 2010
Voor deze handleiding zal ik Microsoft Word 2010 gebruiken, dus er zal een kleine variatie zijn als u PowerPoint of Excel gebruikt.
Hoe een Office 2010-document, -spreadsheet of -presentatie te herstellen die nooit is opgeslagen
1. Klik in uw Office-toepassing op Bestand> Recent en klik vervolgens onderaan Click Recover Unsaved Documents . *
* De bewoording kan verschillen afhankelijk van welke Office-toepassing u gebruikt. PowerPoint zou bijvoorbeeld Presentaties in plaats van Documenten zeggen .

2. Selecteer het document waar u het laatst aan werkte en niet opsloeg. Kijken naar de gewijzigde datum kan enorm helpen bij het vinden van de juiste.

3. Wanneer u het niet-opgeslagen bestand opent, wordt u gewaarschuwd dat dit een ( automatisch opgeslagen versie) is . Ook in het midden van het document ziet u een waarschuwing dat u zich momenteel in een conceptversie bevindt en als u het bestand niet opslaat, wordt het binnen 4 dagen automatisch verwijderd .

Dat is alles wat er is om niet-opgeslagen Office 2010-documenten te herstellen. Vervolgens zullen we kijken naar het herstellen van een Office 2010-bestand dat al eens eerder was opgeslagen, maar de meest recente versie is nooit opgeslagen.
Herstel Office 2010-bestanden die eerder zijn opgeslagen, maar zijn gesloten zonder opslaan
4. Op het tabblad Bestand> Recent kunt u bestaande recente documenten vinden die zijn bewerkt, maar niet zijn opgeslagen de laatste keer dat ze werden afgesloten. Zoek naar de ( wanneer ik sluit zonder te bewaren ) -tag onder de bestandsnaam, dit is de nieuwste versie die automatisch is opgeslagen.

Terugzetten naar een vorige versie (automatisch opslaan) van een Office 2010-document, presentatie of spreadsheet
5. Het Auto-Save gedeelte van Auto-Recover zal uw bestand automatisch opslaan in de aangegeven tijdsintervallen. Om terug te keren naar een van deze automatische opslag, klikt u op Bestand> Info en selecteert u vervolgens een versie door te klikken op het tijdstempel bij de knop Versies beheren.
Merk op dat de vorige automatisch opgeslagen versies meestal worden verwijderd wanneer u het bestand sluit.

6. U kunt aanpassen hoe vaak een Auto-save (AutoRecover) optreedt, evenals waar deze tijdelijke bestanden worden opgeslagen. Laten we daar naar kijken, klik op Bestand> Opties.

7. Klik in het optiemenu op het tabblad Opslaan . Hier kunt u aanpassen hoeveel minuten tussen automatisch opslaan en ook het formaat en de locatie waar bestanden worden opgeslagen. Ik vind het leuk om de mijne voor 3 minuten te plaatsen, want als je eenmaal echt ergens mee bezig bent, is 3 minuten werken een vrij groot probleem om te verliezen.

Over het algemeen is AutoRecover een groovende functie van Office 2010 onder PowerPoint, Word en Excel . Het heeft mijn bitch een paar keer gered en hopelijk nu dat je weet hoe je het moet gebruiken, kan het jou en je collega's helpen!