Wat is nieuw en verbeterd in de Windows 10-instellingen-app?
Once upon a time, tweaken en configureren van Windows was volledig gedaan via het Configuratiescherm. Toen kwam Windows 8, die de meer gestroomlijnde en intuïtieve app Instellingen introduceerde. De app Instellingen organiseert verschillende Windows-systeeminstellingen en gebruikersvoorkeuren in navigeerbare categorieën met een veel modernere interface.
In Windows 10 is Microsoft doorgegaan met het verbeteren van de app Instellingen door nieuwe instellingen toe te voegen en andere te verfijnen. De Anniversary Update zag de meeste verbeteringen en de Creators Update brengt het nog verder. Niet alleen zijn er meer opties om Windows 10 aan te passen, maar nieuwe categorieën maken het gemakkelijker om instellingen te vinden en te openen; en er komen er nog meer bij de volgende herziening genaamd de Fall Creators Update. In dit artikel nemen we een stap terug en bespreken enkele van de belangrijke veranderingen in de afgelopen twee jaar.
Overzicht van verbeteringen in de Windows 10-app Instellingen sinds versie 1507
Om een goed beeld te krijgen van wat er is veranderd, moest ik teruggaan in de tijd. Daarom heb ik een virtuele machine opgezet met de eerste commerciële versie van Windows 10, versie 10240. Zoals u hieronder kunt zien, zag de instellingen in juli 2015 er nogal spartaans uit. Dit was echter een significante verandering van Windows 8 naar Windows 10; het organiseerde aanpassingsopties in logische categorieën die het gemakkelijker maakten om commando's en functies te vinden om het gedrag van Windows 10 te veranderen.
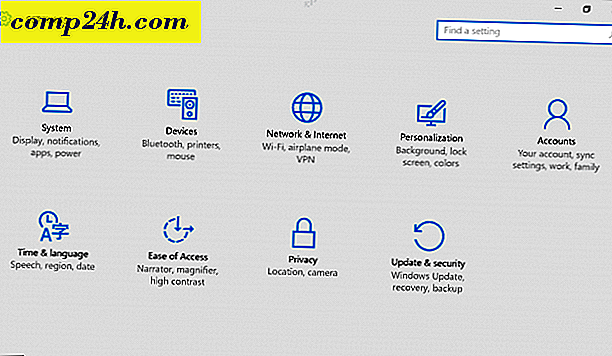
Tegenwoordig is de instellingen verder verbeterd, met een aantrekkelijk uiterlijk waardoor het gemakkelijker is om te navigeren; tabbladen in categorieën, bijvoorbeeld, geven een indicator weer en laten u weten waar u zich in de interface bevindt. Je zult ook merken dat de esthetiek van de verschillende categorieën veel leuker is; elke instelling heeft een uniek pictogram - in 1507 waren het alleen maar tekst.

Met een permanente optie voor het menu Terug kunt u snel teruggaan naar een vorige pagina zonder naar het startscherm te hoeven gaan.

Het zoekvak is verplaatst naar het midden van de interface Instellingen; Dit heeft geen specifieke voordelen, afgezien van een meer gestroomlijnd uiterlijk. Delen van de instellingen zijn ook beter georganiseerd; dingen zoals gerelateerde links zijn beter zichtbaar en gemakkelijker te ontdekken.

De oorspronkelijke release van Windows 10, 10240, had oorspronkelijk negen categorieën:
- Systeem
- apparaten
- Netwerk en internet
- personalisatie
- accounts
- Tijd en taal
- Gemak van toegang
- Privacy
- Update & beveiliging
De Creators-update (versie 1703 vanaf dit schrijven) bevat twee extra categorieën: Apps en Gaming .
De komende Fall Creators Update bevat een nieuwe categorie voor Cortana . Voordat we ingaan op de details van wat er nieuw is in die categorieën, laten we eens kijken naar wat er is veranderd in de oorspronkelijke categorieën.

Systeem
De categorie Systeem beheert de grondbeginselen van uw apparaat, zoals schermmonitor, meldingen, voeding en slaapstand, batterij, opslag, tabletmodus, multitasking en systeeminformatie. Oorspronkelijk werden hier functies zoals Apps & Functies, Offlinekaarten en Standaardkaarten gevonden, maar sindsdien zijn ze verplaatst naar een speciale categorie met de naam Apps. Er zijn ook nieuwe tabbladen toegevoegd; dit omvat projecteren naar deze pc, waarmee u op een ander apparaat toegang hebt tot uw Windows Phone- of pc-scherm en lokale hardwarebronnen zoals een muis en toetsenbord kunt gebruiken.
Met een nieuwe categorie met de naam Gedeelde ervaringen kunt u apps op andere apparaten openen en er berichten naar verzenden. U kunt bijvoorbeeld uw meldingen op uw Android-telefoon laten verschijnen in het actiecentrum.
Bestaande categorieën zelf bevatten ook nieuwe functies en functies. Het tabblad Display doet meer dan alleen uw schermresolutie aanpassen; u kunt het gebruiken om een functie met de naam Nachtlicht in te schakelen. Nachtlicht regelt de temperatuur van het licht dat wordt uitgezonden vanaf uw scherm, afhankelijk van het tijdstip van de dag. Het tabblad Weergave consolideert verder instellingen zoals schaal en opmaak, waarmee u de grootte van tekst, apps en andere items kunt wijzigen. Verwante instellingen zoals kleurkalibratie, ClearType-tekst en geavanceerde dimensionering van tekst en andere items zijn verouderd ten gunste van veel eenvoudigere opties.
Interfaces, zoals het aanpassen van het display, zijn vereenvoudigd tot een keuzelijst met de naam resolutie, waarmee u kunt kiezen uit een lijst met schermformaten. Ik verwelkom deze wijziging persoonlijk; Ik vond het vorige Uw display- interface onnodig groot aanpassen . Bestaande opties zoals Rotatieblokkering en instellingen voor het aansluiten van een extern beeldscherm zijn hier ook te vinden.

Meldingen bevatten meer functionaliteit; U kunt bijvoorbeeld snelacties aanpassen door middel van slepen en schikken of bestaande acties toevoegen en verwijderen. Eerder waren deze functies verborgen onder extra koppelingen. Meldingsgedrag zelf is opnieuw geformuleerd en uitgebreid. Toon mij tips over Windows is nu Krijg tips, trucs en suggesties terwijl u Windows gebruikt. Er zijn nu twee nieuwe toggles toegevoegd met de naam Meldingen van apps en andere afzenders ophalen en Toon mij de welkomstervaring van Windows na updates en af en toe wanneer ik me aanmeld om te benadrukken wat er nieuw en voorgesteld is.
Power & Sleep onthult meer opties met instellingen voor het beheren van uw scherm en slaapgedrag bij verbinding met een netwerk. Je kunt Windows 10 ook stroom laten besparen als het weet dat je weg bent; een functie die afhankelijk is van de nieuwe functie, apparaatvergrendeling.

Opslag ziet de toevoeging van nieuwe opties voor het automatisch beheren van de beschikbaarheid van vrije ruimte genaamd opslaggevoeligheid. Deze instelling in de originele versie van Windows 10 was vrij schaars. Gebruikers kunnen nu aanpassen wat automatisch wordt verwijderd, zoals tijdelijke bestanden en bestanden die zijn opgeslagen in de prullenbak gedurende 30 dagen. De instelling om te wijzigen waar inhoud wordt opgeslagen, is verplaatst naar een apart gedeelte. Sommige links bevatten nog steeds een koppeling naar de klassieke interface van het Configuratiescherm. Opslagruimten zijn bijvoorbeeld niet bijgewerkt.

Er is niet veel veranderd in de tabletmodus, een functie waarmee je de Windows 10-interface kunt optimaliseren voor apparaten zoals de Surface Pro. Er is een nieuwe schakelaar beschikbaar om de taakbalk automatisch te verbergen in de tabletmodus. Hetzelfde geldt voor multitasking, waarmee gebruikers Windows in snap-modus kunnen instellen of virtuele desktops kunnen maken.
De About-pagina blijft vrijwel ongewijzigd; de knop Join Azure heet nu Verbinding maken met werk of school. Windows 10 geeft u nu details zoals de productversie (1507, 1703) en de versie van de besturingssysteemversie.
apparaten
Originele categorieën inbegrepen Printers en scanners, aangesloten apparaten, Bluetooth, Muis & Touchpad, Typen en Automatisch afspelen. Apparaten in de nieuwste versie van Windows 10 splitsen een aantal tabbladen op in nieuwe. De categorieën Muis en touchpad krijgen hun eigen speciale tabbladen, terwijl er twee nieuwe categorieën beschikbaar zijn voor Pen & Windows Ink als u een ondersteund apparaat hebt. Over Pen & Windows Ink-ondersteuning gesproken, gebruikers met ondersteunde apparaten zullen sinds 1607 veel opties beschikbaar hebben. Er is ook een speciale categorie voor het beheren van aangesloten USB-apparaten.
Bluetooth bevat enkele uitgebreide opties, zoals een nieuwe gestroomlijnde Bluetooth-wizard voor het aansluiten van apparaten. Gebruikers kunnen ook beheren of Bluetooth-apparaten via een gemeten verbinding verbinding kunnen maken met het netwerk.
De pagina Printers en scanners blijft grotendeels ongewijzigd, maar er zijn opties om Windows printers te laten beheren op basis van locatie en u kunt er ook voor kiezen om updates en stuurprogramma's voor aangesloten apparaten via een gemeten verbinding te downloaden.

Muisopties zijn nog steeds hetzelfde, maar Touchpad, dat een eigen categorie heeft, bevat een aanzienlijke verzameling opties voor het beheren van het gedrag van uw touchpad. Vooral voor apparaten met een precisie-touchpad ziet u een aantal opties waarmee u de gevoeligheid kunt bepalen wanneer u acties uitvoert zoals één klik, multi-select, rechts klikken en meer. Bekijk ons vorige artikel over multitouch-gebaren in Windows 10 voor meer informatie over het instellen en gebruiken van de nieuwe beschikbare gebaren.
Typen bevat ook een waslijst met uitgebreide opties. U kunt nu tekstsuggesties inschakelen terwijl u typt; voeg een spatie toe nadat u tekstsuggestie hebt gekozen en voeg een punt toe nadat u op de spatiebalk hebt geklikt. Gebruikers kunnen ook geluidsmeldingen inschakelen terwijl u typt; automatisch de eerste letter van elke zin in hoofdletters zetten; gebruik alle hoofdletters wanneer u tweemaal op Shift tikt; voeg de standaard toetsenbordindeling toe als een optie voor het aanraaktoetsenbord en toon het aanraaktoetsenbord wanneer dit zich niet in tabletmodus bevindt. Sommige hiervan waren misschien al eerder beschikbaar, maar ik begon net met het gebruik van Windows 10 op mijn Surface Pro 3 vanaf versie 1607.

Autoplay is vrijwel hetzelfde, maar er is een nieuwe keuzelijst voor het kiezen van het gedrag van aangesloten apparaten van derden, zoals een Apple iPhone.
Netwerk en internet
Tot de originele categorieën behoren datagebruik, VPN, inbelverbinding, Ethernet en proxy. De nieuwste versie van Windows 10 bevat nu de nieuwe categorieën Status, Vliegtuigmodus en Mobiele hotspot. Status geeft uw netwerkstatusinformatie weer, zoals uw verbindingstype (draadloos of bekabeld), en de mogelijkheid om uw draadloze verbinding als gemeten te definiëren om datakosten te verminderen. Gebruikers zullen ook vinden dat bepaalde instellingen zijn geconsolideerd in verschillende secties, samen met snelle koppelingen naar verschillende netwerkinstellingen, zoals adapteropties, delen en thuisgroep.
Bestaande tabbladen zien subtiele verbeteringen. Met VPN kunt u nu opties schakelen voor toegang tot netwerken via een gemeten verbinding of tijdens roamen. Inbel- en proxy-tabbladen zijn ongewijzigd gebleven, maar Ethernet laat u dit nu definiëren als een gemeten verbinding. Mobiele hotspot is de grootste toevoeging sinds versie 1607; Met deze optie kunt u de internetverbinding van uw computer delen met andere computers en apparaten.

personalisatie
Met personalisatie kunt u Windows 10 naar uw eigen smaak aanpassen. Gebruikers kunnen een bureaubladachtergrond en een thema of kleuren kiezen voor vensters. De nieuwste toevoeging in de categorie Personalisatie sinds 1507 is de taakbalk. Bestaande tabbladen zijn Achtergrond, Kleuren, Vergrendelscherm, Thema's en Start.
Het tabblad Achtergrond ziet er hetzelfde uit, maar u kunt met de rechtermuisknop op een afbeelding klikken en deze op een tweede monitor toepassen. Kleuropties zijn enorm uitgebreid, met opties voor het kiezen van een eigen kleur. Bekijk onze handleiding over het wijzigen van de kleur en vormgeving in Windows 10 voor meer informatie. Extra opties omvatten de mogelijkheid om accentkleuren weer te geven op de titelbalken die zijn toegevoegd in versie 1511. Gebruikers kunnen zelfs kiezen tussen een lichte en een donkere kleur, die het hele systeem kan worden toegepast op apps zoals Foto's, Groove muziek-apps en Mail.

Het vergrendelscherm werd voor het eerst geïntroduceerd in Windows 8 en overgedragen aan Windows 10. Gebruikers die uit 1507 komen zullen uitgebreide opties zien, waaronder de dynamische Windows Spotlight-achtergronden, die automatisch veranderen wanneer ze met internet zijn verbonden. Deze achtergronden waren aanvankelijk beschikbaar in Windows 10 Home en vervolgens uitgebreid naar Windows 10 Pro. Spotlight-achtergronden worden tijdelijk op de lokale schijf opgeslagen, dus als je ze wilt bewaren, moet je ze uitpakken van een verborgen locatie op de schijf. Zie voor meer informatie ons bericht Hoe Windows 10 Spotlight Lock Screen Pictures op te slaan.

Het kiezen van een app met een gedetailleerde en snelle status blijft ongewijzigd, maar als u teruggaat naar het vergrendelingsscherm, kunt u nu de achtergrond van het vergrendelingsscherm instellen op het inlogscherm. Gebruikers kunnen ook snelkoppelingen naar instellingen voor Cortana op het vergrendelingsscherm vinden.
Tot versie 1607 moesten gebruikers nog steeds toegang hebben tot thema-opties vanuit de klassieke interface. Versie 1703 verandert dit allemaal, en biedt een eigen interface voor het installeren en beheren van thema's rechtstreeks vanuit de Windows Store. Er zijn ook snel links beschikbaar voor achtergrond, kleur, geluid en muiscursor.

Het tabblad Start breidt de lijst met opties uit voor het aanpassen van het menu Start, dat nu meer tegels weergeven bij Start en app-suggesties bevat.

Het tabblad Taakbalk verscheen voor het eerst in 1607, waarbij de desktopinterface werd achterhaald voor een moderne interface met bekende opties. U kunt ook de instellingen voor het menu Power aanpassen, zoals PowerShell of opdrachtprompt inschakelen als uw standaardopdrachtregel. Een optie is ook beschikbaar voor het uitschakelen van badges op taakbalkknoppen.

accounts
Het tabblad Accounts beheert gebruikers en rechten op uw Windows 10-computer. De nieuwste toevoeging is het tabblad E-mail & Apps-account. Het tabblad Uw account heet nu Uw info en dat is alles, echt waar. De pagina Aanmeldopties bevat slechts enkele nieuwe functies, waaronder Dynamic lock, waarmee u uw telefoon via Bluetooth kunt gebruiken om uw apparaat automatisch te vergrendelen wanneer u weggaat. U kunt ook uw e-mailadres verbergen op het inlogscherm, een functie die voorheen in de register- of groepsbeleidseditor moest graven. Werktoegang (Toegang werk of school), Familie & andere gebruikers (Familie en andere mensen) en Synchroniseer uw instellingen zijn ongewijzigd gebleven.

Tijd en taal
Tijd en taal hebben sinds versie 1507 weinig veranderd. Het enige merkbare verschil is te vinden op het tabblad Datum & tijd waarmee u extra agenda's op de taakbalk kunt weergeven.

Gemak van toegang
Het is ook een soortgelijk verhaal; het tabblad Verteller voegt een optie toe voor het activeren van toetsen op een aanraaktoetsenbord wanneer u uw vinger opheft. Ondersteuning voor Braille-software is ook beschikbaar, maar alleen in bèta op dit moment. Vergrootglas voegt de optie toe om u het tekstinvoegpunt te laten volgen. Het tabblad Overige opties voegt een aantal opties toe voor Touch-feedback, donkerdere beelden en monogeluidsondersteuning.

Privacy
Een kritisch belangrijk onderdeel van Settings, Privacy is een beetje controversieel gebleven vanwege de software van Windows 10 als een service-filosofie. Microsoft doet er alles aan om transparanter te zijn. Vooral Windows 10 1703 is meer open over wat het weet over jou en de gegevens die het verzamelt. De lijst met tabbladen is aanzienlijk gegroeid met tabbladen voor belgeschiedenis, e-mail, taken en andere apparaten. Bekijk ons vorige artikel voor details over hoe ze hun privacy-instellingen beter kunnen beheren in Windows 10 1703 en hoger.

Update en beveiliging
Een van de oorspronkelijke categorieën die voor het eerst werden geïntroduceerd in Windows 10, deze instelling heeft vele categorieën geconsolideerd met betrekking tot systeemonderhoud, beveiliging, herstel en productactivering. Windows Update in de eerste versie van Windows 10 werd als zeer beperkend beschouwd. Microsoft heeft zorgvuldig naar klanten geluisterd om de ervaring te verbeteren over hoe updates worden geïnstalleerd. In 1507 werden links zoals uw updategeschiedenis verborgen onder de geavanceerde opties - nu zijn ze zichtbaar op het hoofdscherm. U zult ook merken dat Windows Update uitgebreider is; meer informatie over uw updatestatus en hoe updates worden gedownload.

Verschillende nieuwe opties maken het installeren van updates flexibeler - deze opties waren zelfs niet beschikbaar in de Pro-editie van Windows 10 1507. Actieve uren stellen u in staat een tijdsbestek te definiëren voor wanneer Windows-updates kunnen worden geïnstalleerd. U kunt Windows Update instellen om updates maximaal 18 uur te installeren. Opnieuw opstarten geeft u een extra respijtperiode voor het installeren van openstaande updates, indien nodig. U kunt Windows 10 zelfs laten herinneren wanneer het opnieuw moet worden opgestart om de installatie van een update te voltooien.
Windows Defender heeft eindelijk zijn eigen universele interface gekregen, met een uitgebreide verzameling instellingen voor het beheren van niet alleen antivirusdefinities en -scannen, maar ook opties zoals netwerkbeveiliging, firewall, ouderlijk toezicht, offline scannen en zelfs verfrissen van uw installatie.

Back-up is ongewijzigd en het is mogelijk dat de bestandsgeschiedenis in een toekomstige versie van Windows 10 wordt beëindigd. Herstelopties voegen enkele wijzigingen toe; Rollback is teruggebracht tot 10 dagen na de oorspronkelijke 30 dagen en een link naar Refresh vanuit Defender Security Center laat gebruikers Windows 10 opnieuw installeren zonder uw persoonlijke bestanden te verwijderen.

Ook productactivatie heeft een aantal belangrijke positieve veranderingen ondergaan. Gebruikers kunnen het besturingssysteem eenvoudig opnieuw activeren met behulp van de nieuwe Digital Licensing-functie, die uw Microsoft-account koppelt aan uw licentie. U kunt ook activeringsfoutcodes oplossen met behulp van een nieuwe wizard voor het oplossen van problemen.

Erkennende dat veel gebruikers mobiel zijn en in sommige gevallen waarschijnlijk hun apparaten kwijtraken als gevolg van diefstal of misplaatsing, heeft Microsoft een nieuwe functie toegevoegd met de naam Zoek mijn apparaat. Hiermee kunnen gebruikers de locatie van een verloren of gestolen apparaat controleren en vinden.

Probleemoplossing is een nieuw tabblad in Update & beveiliging dat het configuratiescherm van Troubleshooter moderniseert. Gebruikers kunnen fixes automatiseren voor veel voorkomende problemen met internet, audio, video afspelen, afdrukken, Windows Update en ernstige problemen zoals blauwe schermen.

Opties voor ontwikkelaars zijn enorm uitgebreid met opties voor het snel aanpassen van het gedrag van Windows Explorer voor bestandsextensies, verborgen bestanden, bestandspaden, opdracht uitvoeren en aangesloten stations. Gebruikers kunnen ook toegang krijgen tot de instellingen voor Extern bureaublad en PowerShell. Dit is een aanzienlijke groei ten opzichte van de oorspronkelijke paar opties voor het inschakelen van side loaded apps en de ontwikkelaarsmodus. Recente opties omvatten de mogelijkheid om het Windows-subsysteem voor Linux in te stellen en te configureren, dat Microsoft in de volgende release via de Windows Store eenvoudiger kan installeren.

Het Windows Insider-programma maakt sinds het begin deel uit van Windows 10 en het was alleen passend dat Microsoft een speciale categorie toevoegt alleen voor het beheer van uw Windows Insider-instellingen. Hier kunnen gebruikers deelnemen aan, verlaten en hun tempo beheren in het Insider-programma, of ze nu builds willen pauzeren of overschakelen naar een snel of langzaam kanaal.

Apps
Eerder in dit artikel hebben we al genoemd dat er twee nieuwe categorieën zijn toegevoegd. Apps en games zijn de nieuwste toevoegingen aan Windows 10-instellingen, waarmee het totaal op 11 komt. Apps consolideren instellingen voor apps en functies, standaard apps, offline kaarten en apps voor websites. Met apps en functies kunt u met name instellingen aanpassen voor locaties waar toepassingen zijn geïnstalleerd.
Dit is een vroeg teken van de toekomst van Windows; een nieuwe versie van het besturingssysteem Windows 10 S ondersteunt alleen Windows Store-apps. Traditionele edities zoals Home, Pro en Enterprise zijn flexibeler; waarmee u ervoor kunt kiezen om overal apps te installeren of alleen de Windows Store. De speciale Apps-categorie is een welkome aanvulling omdat het nogal ongewoon was om geen eigen specifieke categorie meer te hebben na meer dan 20 jaar Programma's en Programma's en Functies in eerdere versies van Windows.

gaming
Voor game-liefhebbers introduceert Windows 10 1703 een speciale gaming-instelling, waarin gebruikers het gedrag van de gamebalk kunnen beheren, waarmee u gameclips, screenshots en uitzendingen kunt opnemen. U kunt snel toegangsopties inschakelen en sneltoetsen instellen om de spelbalk te openen, een screenshot, opnames, timer, microfoon, stop en start en camera te maken.
Met Game DVR kun je ook screenshots en gameclips beheren. Brian heeft recentelijk de Windows 10 Game DVR in detail behandeld, bekijk het zeker eens. Ik ben niet echt een gamer, maar als je dat wel bent, moet je deze sectie raadplegen voor een heleboel opties die je kunnen helpen om je spelervaring nog boeiender te maken.

Wat komt er hierna?
De volgende versie van Windows 10, de Fall Creators Update genaamd, introduceert een nieuwe categorie genaamd Cortana. Met de Cortana-instelling kunnen gebruikers de interactie met de digitale assistent aanpassen en beheren. Veel van de hier gevonden instellingen waren voorheen begraven in de eigen instellingeninterface van Cortana. Andere opties zijn het beheren van de geschiedenis en machtigingen, meldingen en privacy.

Ik denk dat er een sectie moet zijn voor Microsoft Office, waar u algemene instellingen voor Office-toepassingen kunt beheren, zoals Outlook-profielen, Exchange-account, uploadcentrum, OneDrive voor bedrijven en meer. Een speciale Edge-instellingensectie zou ook welkom zijn. De instellingeninterface in Edge is complex en onpraktisch geworden; het zou zeker profiteren van de geordende lay-out van de instellingen.
De instellingen zijn zeker in 1507 ver gekomen. Er zijn talloze opties om je Windows 10-ervaring aan te passen, waardoor het gebruik van het besturingssysteem nog beter wordt. Er is nog een lange weg te gaan; in feite blijven nog veel meer klassieke items van het Control Panel worden gemoderniseerd, maar ze zijn niet noodzakelijk nadelig. Na vier herzieningen heeft Microsoft aanzienlijke vooruitgang geboekt. Gezien de leeftijd van het Configuratiescherm zelf, dat voor het eerst in Windows 3.0 verscheen, duurt het nog even voor we de volledige ondergang zien, maar ik kan garanderen dat Microsoft er hard aan werkt.
Dit artikel wordt voortdurend bijgewerkt als er wijzigingen worden aangebracht, dus zorg ervoor dat u regelmatig terugkijkt als verbeteringen en nieuwe functies worden geïntroduceerd.
Deel in de tussentijd uw mening in de opmerkingen. Wat vind je leuk of niet leuk aan de app Instellingen? Welke veranderingen kan Microsoft doen om het nog beter te maken?







