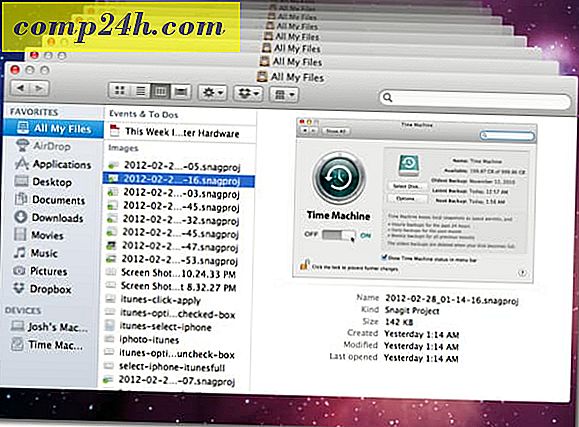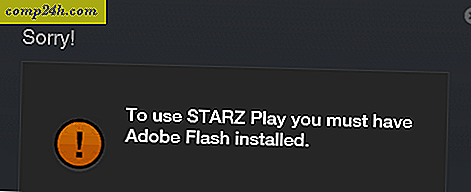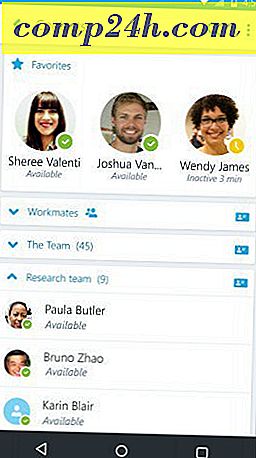Tip van Windows 10: Configureer een Dual Monitor-installatie
Een van de verbeteringen toegevoegd aan Windows 10 via Windows 8 is betere ondersteuning voor meerdere monitoren. Met Windows 10 is het eenvoudig om een tweede monitor toe te voegen met vertrouwde opdrachten die beschikbaar zijn in Windows 7. Laten we eens kijken hoe u dubbele monitoren op een Windows 10 pc kunt toevoegen en configureren.
Configureer Dual Monitors met Windows 10
Het eerste dat u hoeft te doen, is de monitor aansluiten op uw HDMI-, DVI- of VGA-poort op de pc.

Druk op Windows Key + P op uw toetsenbord. Dit zal een menu openen met een lijst met opties. In mijn geval heb ik wat extra schermruimte nodig, dus ik ga met de optie Verlengen. Extend plaatst een kopie van het Windows-bureaublad op de tweede monitor met zijn opties gescheiden van de hoofdmonitor.

In het onderstaande voorbeeld mijn tweede monitor aan de rechterkant.

Hier is een idee van hoe het opzetten van een tweede monitor met een laptop eruit ziet.

Instellingen configureren
Als u unieke vereisten hebt, kunt u deze aanpassen met Weergave-instellingen. Klik met de rechtermuisknop op het bureaublad en selecteer Weergave-instellingen.

Het venster Weergave-instellingen verschijnt en hier kunt u individuele aanpassingen voor elke monitor maken. Bijvoorbeeld, de standaard schermresolutie voor monitor 2 is 1366 x 768, ik kan individueel instellingen aanpassen voor alleen die monitor zonder de hoofdmonitor aan te tasten. U hebt ook de mogelijkheid om de oriëntatie van de monitor te wijzigen als dit wordt ondersteund, dus als u veel webpagina's leest, kunt u overschakelen van liggend naar staand.

Als u de schermresolutie wilt wijzigen, bladert u omlaag en selecteert u Extra weergave-instellingen.

Klik op de weergave die u wilt wijzigen en klik vervolgens in het vervolgkeuzemenu Resolutie op en kies de gewenste resolutie. Klik op Toepassen om de wijzigingen te bevestigen.

Taakbalkopties wijzigen
Een van de dingen die u standaard zult merken, Windows 10 geeft de taakbalk op beide schermen weer, maar u kunt dit desgewenst wijzigen. U krijgt ook nieuwe opties voor de taakbalkeigenschappen wanneer u meerdere beeldschermen inschakelt. Hier kunt u ervoor kiezen om de taakbalkknoppen alleen op de primaire monitor weer te geven of u behoudt de standaardinstelling en deze op beide. Ik geef er de voorkeur aan om het op beide schermen te bewaren voor het gemak. Het biedt snelle toegang tot applicaties of het Start-menu.
Als u dit wilt wijzigen, klikt u gewoon op de keuzelijst Knop taakbalk tonen en selecteert u Hoofdtaakbalk en taakbalk waar het venster open is . U kunt ook aanpassen hoe pictogrammen worden weergegeven op de tweede monitor. Klik op Toepassen en OK en daar heb je het. U zult merken dat dit de taakbalk niet verwijdert.

Windows 10 ondersteunt ook de nieuwe Snap Assist voor multimonitoropstellingen. U kunt uw favoriete apps gebruiken terwijl u met anderen communiceert. Windows 10 maakt van een krachtige gebruiker een stuk leuker en eenvoudiger. Taken zoals deze waren vroeger complex en vereisten in sommige gevallen ondersteuning van derden. Als je het nog niet hebt geprobeerd, bekijk het dan zeker en laat ons weten wat je ervan vindt.