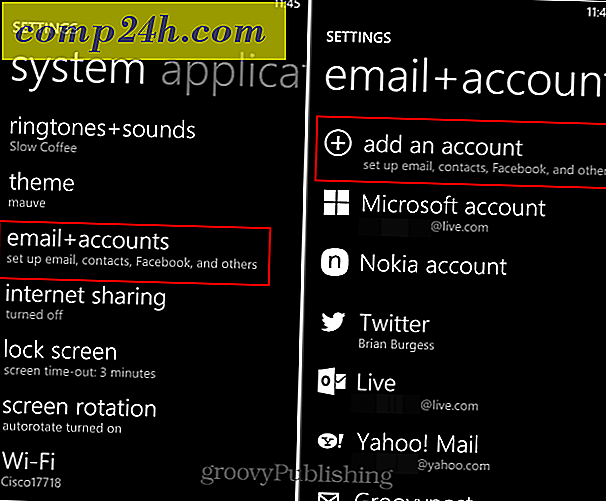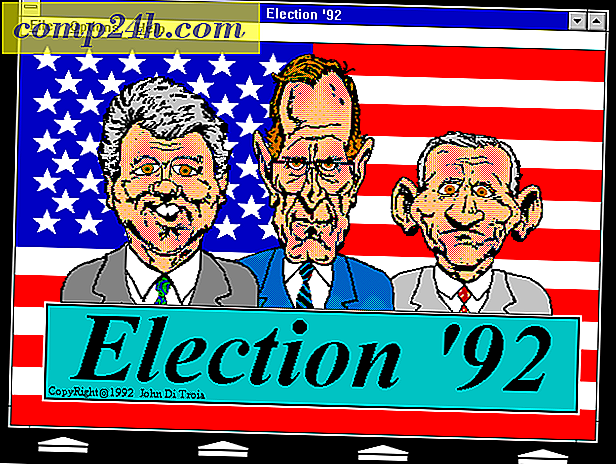Tip van Windows 10: waar vind ik uw bureaubladprogramma's en installeer ik ze?
Het klinkt als een eenvoudig en duidelijk ding om te doen, maar er zijn veel manieren om applicaties op Windows 10 te installeren. Het vlaggenschipbesturingssysteem van Microsoft bevindt zich in een overgangsfase, het bedrijf dat bekend staat als een belangrijke speler in de ontwikkeling van toepassingen, is verhuizen naar een nieuw model. We hebben onlangs het Universal Windows Apps-model besproken, dit zijn nieuwe soorten applicaties die via de Windows Store worden gedistribueerd. Universele Windows-apps beloven het ontwikkelaars gemakkelijker te maken om programma's te schrijven en het voor gebruikers eenvoudiger te maken om ze voor meerdere verschillende soorten apparaten te kopen.
Voorlopig blijven klassieke applicaties onderdeel van het Windows-platform. Ik heb veel feedback gekregen van gebruikers die een upgrade naar Windows 10 hebben uitgevoerd, maar die niet weten wat ze moeten doen om hun klassieke desktopprogramma's terug te krijgen. In dit artikel bekijken we de vele manieren waarop u een installatie van een toepassing kunt vinden, downloaden en uitvoeren.
Hoe een programma te installeren in Windows 10
DVD of CD-ROM
De meest populaire distributiemethode in één keer voor toepassingen waren optische schijven die waren verpakt in prachtige dozen en vervolgens werden verscheept naar fysieke winkels. Tegenwoordig zijn de meeste applicaties beschikbaar als digitale downloads. Mogelijk hebt u nog oudere versies die u moet installeren of die u al lange tijd niet hebt geïnstalleerd.
Digitale download
Als u de software hebt verkregen van de website van een ontwikkelaar, kan er een link worden weergegeven om de software te downloaden. Als u een nieuwe installatie van Windows 10 hebt uitgevoerd, moet u de toepassing mogelijk opnieuw downloaden van de website van de ontwikkelaar als u geen back-up hebt bewaard. Met uw favoriete zoekmachine kunt u vaak zoeken naar de naam en versie van de applicatie. Sommige digitale downloads worden verpakt als een enkel uitvoerbaar bestand of een gecomprimeerd bestand dat u in een map moet uitpakken.

Downloads beheren en oplossen in Windows 10
Zorg ervoor dat je, indien mogelijk, je applicaties van de originele website van ontwikkelaars downloadt. Op sommige websites van derden worden populaire apps vaak opnieuw ingepakt met schadelijke code die uw computer kan beschadigen. De meest beruchte site van CNET is Download.com. We hebben de schaduwrijke praktijken van het bundelen van crapware behandeld. Blijf ver ... ver weg van externe downloadsites zoals die.
Maar er zijn goeie kerels! De veiligste en gemakkelijkste manier om populaire applicaties te downloaden en te installeren in één klap is Ninite. Het is een gratis service die één enkel installatiepunt biedt. Het verwijdert automatisch ook de poging van een gratis programma om crapware te installeren. Voor populaire Open Source en gratis apps rockt Ninite gewoon.

Helaas ondersteunt Ninite niet elk programma dat er is, dus je moet nog steeds handmatig zoeken en websites bezoeken voor specifieke toepassingen die je misschien nodig hebt. Om de illusie van kleine setup-bestanden te wekken, zullen sommige ontwikkelaars een klein web-setup-bestand aanbieden. Bij het opstarten wordt de volledige applicatie gedownload via internet. Als u een langzame of beperkte internetverbinding heeft, kan dit een probleem zijn. Als u in dergelijke gevallen toegang hebt tot een snelle internetverbinding, zoekt u naar de juiste offline installatieprogramma's.
Installeer vanaf CD of DVD
Als u nooit een toepassing van de schijf hebt geïnstalleerd, is het proces vrij eenvoudig. Als u een optisch station op uw computer hebt, opent u het en plaatst u de schijf. Wacht tot het menu automatisch afspelen verschijnt, dat u een keuze aan opties biedt, zoals het starten van de installatie of bladeren door de inhoud van de schijf.

U kunt de installatie ook handmatig starten als er geen automatisch afspeelmenu wordt weergegeven. Klik op Start, Bestandsverkenner en open vervolgens de schijf en zoek het installatiebestand.

Setup kan ook worden gestart met de opdracht Uitvoeren. Druk op Windows-toets + R en typ vervolgens : x: \ setup.exe en druk op Enter op je toetsenbord. X: \ vertegenwoordigt de naam van het dvd- of cd-station.

Het installeren van een applicatie omvat het doorlopen van een reeks van wizards en opties. Afhankelijk van het merk of de versie van de software, varieert het uiterlijk van de opties op het scherm. U moet een licentieovereenkomst accepteren, waarmee u akkoord gaat met de algemene voorwaarden van de ontwikkelaar. Voor sommige toepassingen moet u bepaalde persoonlijke gegevens invoeren, zoals uw naam en organisatie (thuis of bedrijf). Anderen hebben mogelijk een productsleutel of uw e-mailadres nodig om de software te registreren.
Veel voorkomende blokkers voor een succesvolle installatie van applicaties zijn compatibiliteits- of beveiligingssoftware zoals uw antivirus en firewall. Als u de toepassing downloadt van internet, kunnen ingebouwde beveiligingsfuncties, zoals het Windows Smart Screen Filter, de software verhinderen om met succes te installeren.

Hoe zit het met computers zonder optische schijven?
Als u geen optisch station op uw nieuwe computer hebt staan, maar er enkele oudere toepassingen op de schijf staan, kan dit u in een raadsel stellen. Je hebt een van de twee opties; je kunt proberen de applicatie te downloaden van de website van de ontwikkelaar als deze beschikbaar is. Als dat te veel is om te doen, kunt u naar een werkende computer gaan met een optisch station, de installatieschijf plaatsen en vervolgens de installatiebestanden van de schijf naar een map op een USB-stick kopiëren. Sluit de USB-stick op de doelcomputer aan en start de installatie.
Windows Store
De Windows Store biedt de grootste verandering in de distributie van applicaties in jaren. Sinds de release van Windows 8 in 2012 is de Store aanzienlijk gerijpt, wat een schoner ontwerp opleverde met een samengestelde verzameling apps in een brede selectie van categorieën. We hebben eerder gesproken over het downloaden en installeren van applicaties in de Windows Store. Een van de pijnpunten bij het migreren naar een nieuwe computer of Windows-upgrade is dat al je favoriete apps opnieuw worden geïnstalleerd. De Windows Store straalt in dit opzicht door dit karwei een snel en eenvoudig proces te maken.
Nadat u een nieuwe computer met Windows 10 hebt geïnstalleerd, moet u ervoor zorgen dat u bent aangemeld bij uw Microsoft-account en vervolgens de Windows Store start. Klik op uw profiel en klik vervolgens op Mijn bibliotheek, klik op de toepassingen die u opnieuw wilt installeren.

Zolang we vasthouden aan legacy WIN32-applicaties, blijft de manier waarop we onze applicaties beheren en migreren hetzelfde. Met Microsoft Project Centennial Tool kunnen app-ontwikkelaars klassieke apps in appx-pakketten verpakken die via de Windows Store kunnen worden gedistribueerd. Hopelijk zal dit het proces van het instellen van onze oudere, maar applicaties vergemakkelijken wanneer we een nieuw apparaat krijgen.
Als u problemen ondervindt bij het installeren van oude maar noodzakelijke desktop-programma's op Windows 10, bekijk dan onze handleidingen over hoe u aan het werk kunt:
- 16-bits toepassingsondersteuning inschakelen in Windows 10
- Voer de oude software uit op Windows 10 met de compatibiliteitsmodus
- Hoe kan ik .NET Framework op Windows 10 inschakelen en oplossen