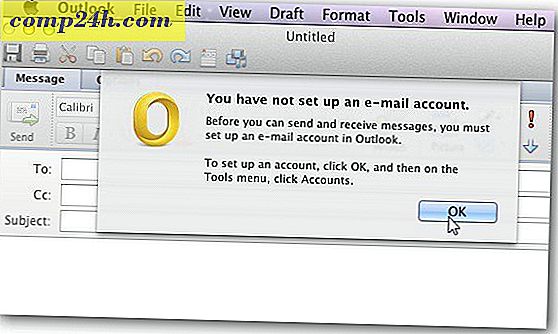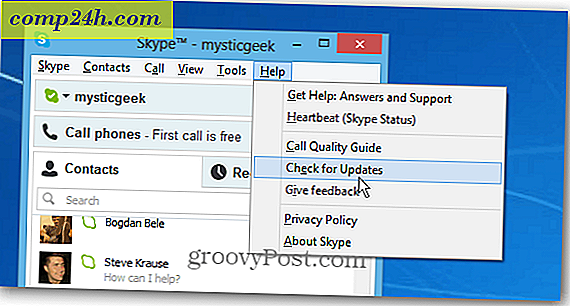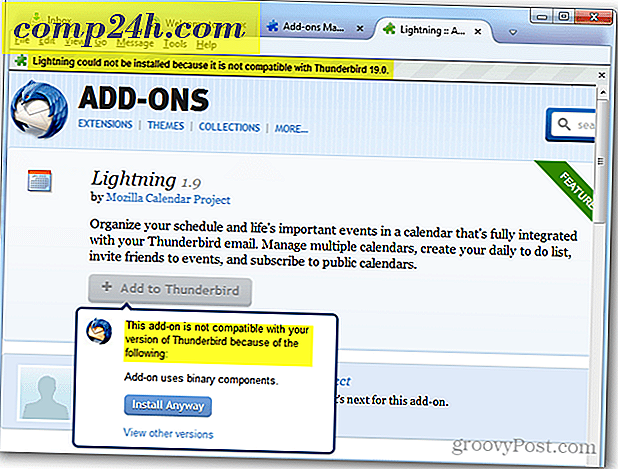Handleiding voor back-up en herstel van Windows 7 [How-To]

Het bijhouden van uw gegevens is een fundamenteel onderdeel van het computergebruik. Helaas is het ook het enige dat de meeste computergebruikers niet weten of ze het moeten doen of vergeten. Nou, alle excuses zijn weg nu Windows 7 de complexiteit uit het proces heeft gehaald en u zal bugs zijn totdat u een back-upproces op uw systeem instelt. Laten we er meteen in springen.
Hoe een Windows 7-back-up te maken
1. Ga vanuit Windows-browser naar Deze computer. Klik vervolgens met de rechtermuisknop op uw lokale harde schijf (standaard C :) en klik op Eigenschappen.

2. Klik in de eigenschappen voor uw lokale schijf op het tabblad Hulpprogramma's en klik vervolgens op Nu reservekopie maken.

3. Klik op Back-up instellen voor het backupprogramma .

4. Selecteer in het venster dat even kan verschijnen, op welke bestemmingslocatie u uw back-ups wilt opslaan. Ik stel een externe harde schijf voor, zoals te zien in mijn voorbeeld.

Tegenwoordig kun je een externe harde schijf van Costco ophalen voor minder dan $ 100, die een back-up van al je gegevens en foto's, enz. Zou moeten maken. Een andere optie is het opslaan van je back-ups naar het netwerk. Hoe dan ook, sla de back-up niet op dezelfde schijf op als uw brongegevens! Dat is gewoon een ramp te wachten om te gebeuren, en het verslaat vrijwel het hele doel van een back-up.
5. Bepaal nu of u standaard reservekopiemappen wilt gebruiken of maak een back-up van uw mappen door ze zelf handmatig te selecteren.

6. Als je ervoor kiest om de mappen en bestanden zelf te selecteren, dan is dit volgende deel waar je het kunt doen. Let op het aankruisvakje voor systeemafbeeldingen en vink het selectievakje Een systeemimage van uw schijven opnemen in: Systeemreservering, (C :). Ik raad dit vakje aan voor het geval de fout slechter is dan alleen verloren gegevens.

7. Nadat u naar de volgende stap bent gegaan, moet u wachten totdat de back-up is voltooid. U kunt op Details bekijken klikken als u precies wilt weten wat er precies aan de hand is.

Back-up voltooid
Nu zou u een back-upbestand moeten hebben dat is opgeslagen en gereed is op het moment dat u het het hardst nodig hebt.

Dus ik heb mijn gegevens geback-upt en nu moet ik iets terugzetten omdat ik het per ongeluk heb verwijderd of omdat sommige gegevens beschadigd zijn geraakt. Hoe doe ik het?
Hoe bestanden van back-up te herstellen
8. Keer terug naar de back-uphulpprogramma, maar klik op Deze pagina Mijn bestanden herstellen .

9. Aan de rechterkant van bestanden terugzetten Selecteer uw bestanden of mappen die u wilt terugzetten vanaf uw back-up.

10. In het volgende venster moet u, afhankelijk van uw bestanden en omstandigheden, beslissen of u uw bestanden op de oorspronkelijke locatie wilt herstellen (vervangen) of dat u de restauraties wilt opslaan als kopieën naar een andere map.

Dat was gemakkelijk. Maar hoe zit het met de schijfruimte, maken back-ups niet veel gebruik? Het antwoord is ja; back-ups kunnen veel ruimte op uw harde schijf in beslag nemen, maar we kunnen dat probleem ook oplossen.
Pas back-upgrootte-instellingen aan
11. Terug op het back-upprogramma-scherm, klik op Spatie beheren onder uw back-up.

12. Vanaf hier kunt u oude back-ups verwijderen door op Back- ups weergeven te klikken . U kunt ook klikken op Instellingen wijzigen als u alleen de nieuwste afbeelding op uw automatische back-up wilt behouden. Ik raad aan om beide te doen.

Helemaal klaar
Met Windows 7 heeft Microsoft hun spel opgevoerd op het gebied van computerback-up of noodherstel zoals ik het noem. We hebben al een paar verschillende manieren besproken om uw pc en gegevens te beschermen tegen een systeemcrash met behulp van een systeemherstelpunt en een systeemkopie. Zoals u kunt zien met Windows Backup, moet u over alle hulpprogramma's beschikken die u nodig hebt uw gegevens allemaal zonder een cent uit te geven.