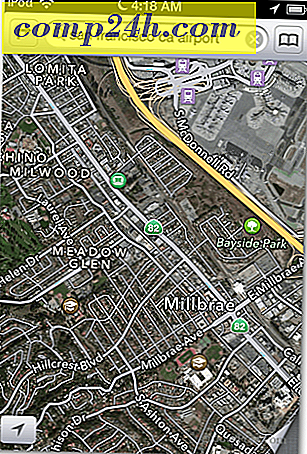Windows 8: Video's en muziekbestanden openen in bureaubladprogramma's
Windows 8 is ingesteld om standaard video- en muziekbestanden te openen in de bijbehorende Windows 8-app. Dit is een van de vervelende problemen waarmee u te maken krijgt wanneer u voor het eerst naar het nieuwe besturingssysteem overschakelt.
Als u op een laptop of een pc met een enkel scherm werkt, wilt u geen mediabestanden openen in de modus Volledig scherm in de Xbox Music- of video-app.
Mediabestanden Open in Windows 8 Apps
Dit is het probleem. In dit voorbeeld werk ik op de desktop en wil ik naar MP3- of WMA-bestanden luisteren. Zoals je kunt zien aan het pictogram naast de bestanden, zijn ze ingesteld om te openen in Xbox Music.

Het nummer wordt geopend in de Xbox Music-app en neemt je volledige scherm over. Dit is prima tijdens het gebruik van een tablet, maar het heeft geen zin om productief te zijn op een laptop of pc.

Maak mediabestanden open in bureaubladprogramma's
De oplossing is om associaties tussen bestandstypen te wijzigen. Net als bij eerdere versies van Windows kunt u eenvoudig de programma's wijzigen die standaard mediabestanden openen. De eenvoudigste manier om daar te komen is via de sneltoets Windows Key + X en selecteer Configuratiescherm in het verborgen Power User Menu.

Wanneer het Configuratiescherm wordt geopend, klikt u op Standaardprogramma's.

Klik vervolgens op de koppeling "Een bestandstype koppelen of protocol met een programma".

Blader door de lijst en markeer een bestandstype, klik op Programma wijzigen en selecteer de bureaubladtoepassing die u wilt gebruiken in de lijst. Hier stel ik VLC in om video- en audiobestanden te openen. U kunt natuurlijk elk programma kiezen waarvoor u elk mediabestand wilt openen.

Ah, veel beter. Nu zijn mijn muziek en video's ingesteld om te openen in VLC en niet in de Windows 8 Xbox-app.

Soms wilt u misschien bestanden in een bepaald programma openen, maar de associaties van bestandstypen niet permanent wijzigen. Klik met de rechtermuisknop op het mediabestand en selecteer Openen met in het contextmenu en vervolgens het programma dat u wilt gebruiken.

Het programma dat u selecteert, speelt het bestand af, maar maakt het niet de standaard.

Bekijk onze andere artikelen over het openen van bestanden in een programma naar keuze en niet een Windows 8-app. En voor meer informatie over het gebruik van het nieuwe besturingssysteem, bladwijzer voor onze Complete Guide to Windows 8.
- Maak pdf's en foto's open in bureaubladprogramma's
- Wijzig de standaard e-mailclient in Windows 8
- Maak van Gmail de standaard e-mailhandler in Windows