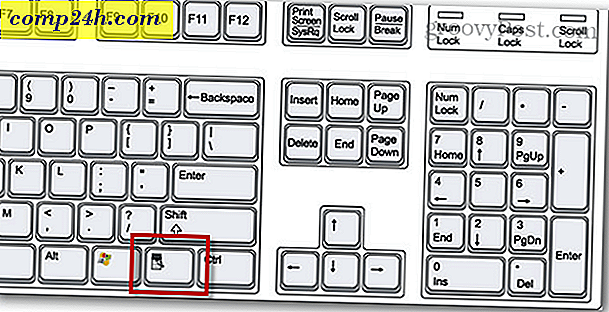Windows 8 Storage Spaces: First Look
Microsoft kondigde vorige week de Windows 8 Consumer Preview op het Mobile World Congress aan. Een van de functies die ik het meest wilde testen, is Opslagruimten. Opslagruimten nemen meerdere schijven en bundelen ze samen zoals ze waren. Dit is dezelfde technologie die wordt gebruikt in Windows Home Server versie 1, genaamd Drive Extender.
U hebt minimaal één extra schijf nodig die is aangesloten op uw Windows 8-systeem. Dit betekent uw lokale (C :) -station en een ander intern of extern station. Maar voor de beste resultaten, wil je minimaal twee extra schijven toevoegen. Met twee stations kunt u Mirroring gebruiken waarmee gegevens op beide schijven worden gekopieerd of "mirrors". In het geval van een schijffout, hebt u nog steeds al uw back-upbestanden.

Diagramtegoed: Microsoft
Hier installeer ik Opslagruimten op een Windows 8 Consumer Preview-systeem en twee externe schijven. Een 1 TB Western Digital My Book en een 2 TB Fantom Green Drive.
Vanaf het Metro Start-scherm druk op de sneltoets van Windows Key + W. Het zoekvak wordt weergegeven met de gemarkeerde instellingen. Typ: opslagruimten en druk op Enter of klik op het pictogram aan de linkerkant.

Of open het Configuratiescherm, schakel de weergave naar Grote pictogrammen en klik op Opslagruimten.

Het venster Opslagruimten wordt geopend. Klik op Een nieuwe pool en opslagruimte maken.

Het venster Create a Storage Pool wordt geopend. Het ziet de externe schijven die ik op mijn systeem heb aangesloten. U ziet een waarschuwing over het verwijderen van gegevens, dus zorg ervoor dat u een back-up hebt gemaakt van alle gegevens die u wilt opslaan. Klik op Bestanden bekijken om de gegevens te bekijken die zich op beide schijven bevinden.
Of gebruik gewoon een nieuwe schijf. Controleer de schijven en klik op Pool maken.

Het systeem bereidt de schijven voor om een opslagpool te maken.

Geef de opslagpool vervolgens een naam en stationsletter. Ik koos een letter aan het einde van het alfabet om conflicten te voorkomen bij het aansluiten van andere duim- en externe stations.
Selecteer onder Veerkracht Tweerichtingsspiegel in de vervolgkeuzelijst. Met deze instelling worden twee exemplaren van uw gegevens op elk station opgeslagen. Dus als een schijf faalt, hebt u nog steeds een back-up.
Bij Size wordt de totale opslag standaard gehalveerd. U kunt de logische grootte echter zo groot maken als u wilt. Als ik bijvoorbeeld 5 TB heb gemaakt, als er meer ruimte nodig is, krijg ik een bericht om meer opslagruimte toe te voegen. Klik op Opslagruimte maken.

Windows 8 begint met het formatteren van de schijven en het maken van de opslagpool.

Nadat de opslagpool is gemaakt, wordt deze in Computer weergegeven als een enkele harde schijf. De gepoolde schijven werken als één. Je kunt het gebruiken net als elke andere aangesloten schijf op je systeem. U kunt ook BitLocker of TrueCrypt in de opslagpool gebruiken om uw gegevens te coderen.

Hier verplaats ik een aantal bestanden op mijn WHS 2011 HP ProLiant Microserver naar de opslagpool met de nieuwe kopieerfunctie in Windows 8.

Ga naar Opslagpool beheren om bestanden te bekijken, de naam ervan te wijzigen of de naam van afzonderlijke stations in de pool.

Als u een opslagpool om welke reden dan ook wilt verwijderen, klikt u op Pool verwijderen.

Omdat ik een Windows Home Server-liefhebber ben, vraag ik me af of Storage Spaces, samen met de HomeGroup-functie, de noodzaak van een WHS- of Network Attached Storage (NAS) -eenheid op een thuisnetwerk zou kunnen vervangen. Omdat de pool van schijven werkt als een enkele schijf, maakt u een back-up van uw gegevens met behulp van SyncToy, het hulpprogramma Back-up in Windows of een willekeurig aantal back-upprogramma's van derden.
Ik ben net begonnen met het testen van opslagruimten. Het is een spannende functie met veel mogelijkheden. Er zijn ook interessante dingen die je kunt doen via Power Shell-commando's. Ik zal de meer geavanceerde opties in volgende artikelen bespreken. Nu hebt u een basiskennis van hoe Storage Spaces werkt en hoe u het voor uzelf kunt instellen.




![Fijn afstemmen van Google+ Profiel Privacy [groovyTip]](http://comp24h.com/img/groovytip/144/fine-tune-google-profile-privacy.png)