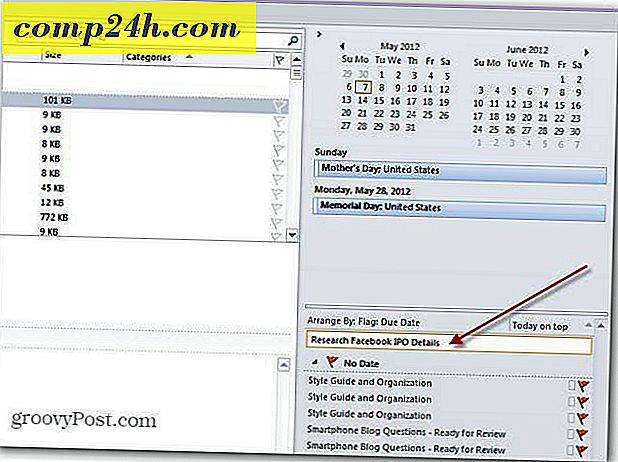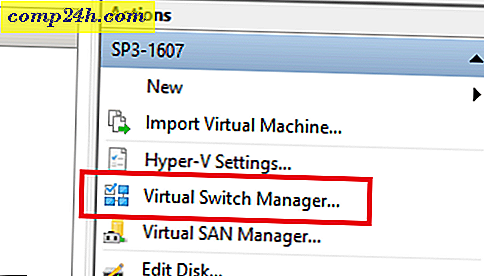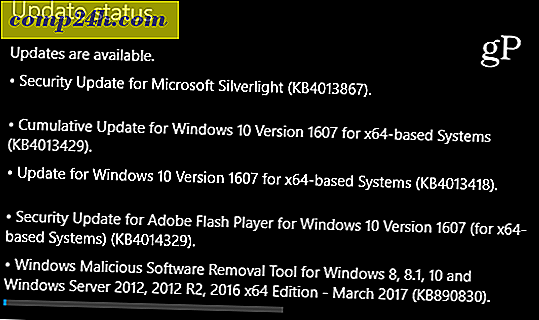Voeg 'My Dropbox' toe aan het Windows Start-menu
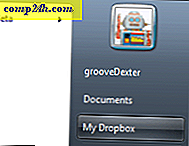 Vind je Dropbox leuk? Op dit moment ben ik een behoorlijk grote fan, maar er is slechts één ding dat hij mist: een eigen Start Menu- gokkast waarmee ik snel naar mijn bestanden in Mijn Dropbox- map kan springen.
Vind je Dropbox leuk? Op dit moment ben ik een behoorlijk grote fan, maar er is slechts één ding dat hij mist: een eigen Start Menu- gokkast waarmee ik snel naar mijn bestanden in Mijn Dropbox- map kan springen.
Het proces neemt slechts een paar stappen in beslag, en als je de stapsgewijze zelfstudie hieronder volgt, zou je meteen met Dropbox in je Startmenu aan de slag kunnen gaan! Als je een addertje onder het gras tegenkomt, kun je een opmerking hieronder in de reacties plaatsen.
Hoe kan ik mijn Dropbox in de Windows 7 Start Menu lijst plaatsen
Stap 1
Klik met de rechtermuisknop op de Windows Start Menu Orb en selecteer Eigenschappen .

Stap 2
Klik op het tabblad Menu Start en vervolgens op Aanpassen .

Stap 3
In het venster Startmenu aanpassen dat verschijnt, scrolt u omlaag naar Opgenomen tv . * Van de drie opsommingen voor Opgenomen tv Selecteer de melding die Weergeven als een koppeling weergeeft . Klik nu op OK om op te slaan en het venster te verlaten.
* Het klopt dat je een andere snelkoppeling zou kunnen gebruiken, maar omdat de meeste mensen de opgenomen tv niet op hun computer gebruiken, is dit een goede manier om er gebruik van te maken.

Stap 4
Open het Start-menu en klik met de rechtermuisknop op Opgenomen tv . Vervolgens selecteert u in het contextmenu Eigenschappen . 
Stap 5
Het eigenschappenvenster zou moeten verschijnen. Klik op het tabblad Algemeen en typ vervolgens de nieuwe naam ' Mijn Dropbox ' die overschrijft op de plaats waar 'Opgenomen tv' staat.

Stap 6
In hetzelfde venster Klik op het tabblad Bibliotheek en klik vervolgens op Openbare opgenomen tv (C: Gebruikers ...) Selecteer vervolgens Verwijderen om er vanaf te komen. Zodra u de oorspronkelijke locatie heeft weggelaten, klikt u op Een map toevoegen om een nieuwe toe te voegen. 
Stap 7
Een dialoogvenster zou moeten verschijnen. Selecteer Mijn Dropbox- map en klik vervolgens op Map opnemen.

Stap 8
Mijn Dropbox zou nu moeten verschijnen op bibliotheeklocaties. Onder 'Deze bibliotheek optimaliseren voor' Selecteer Algemene items in het vervolgkeuzemenu. Als u klaar bent, klikt u op OK om op te slaan en af te sluiten.

Stap 9
Om wijzigingen door te voeren, moet u nu uw computer opnieuw opstarten of Explorer eenvoudig opnieuw opstarten. Het zal niet werken totdat je opnieuw opstart, dus wees niet bang als het fouten laat zien voordat je dit doet.
Gedaan!
Nu is de map " Mijn Dropbox " gemakkelijk genest in de zijbalk van uw startmenu.