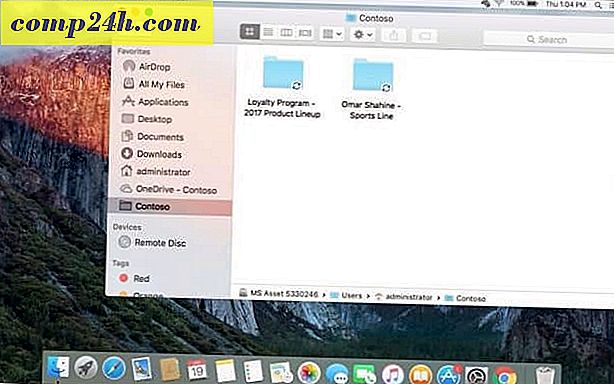Basisgids van Adobe Photoshop CS5 - Review van interface en hulpmiddelen
 Met alle geavanceerde Photoshop-zelfstudies die we hier op hebben gedaan, dachten we dat het waarschijnlijk logisch was om een stap terug te doen en enkele basisprincipes te bekijken voor degenen onder u die misschien nog geen experts zijn ... Dus de komende paar weken zouden gaan werken aan een reeks groovyPosts die alle basisprincipes voor Adobe Photoshop CS5 behandelen. Het doel van de serie is om dingen op het meest basale niveau af te breken, zodat zelfs degenen die nog nooit Photoshop hebben gebruikt, zich op hun gemak kunnen voelen met deze geweldige app.
Met alle geavanceerde Photoshop-zelfstudies die we hier op hebben gedaan, dachten we dat het waarschijnlijk logisch was om een stap terug te doen en enkele basisprincipes te bekijken voor degenen onder u die misschien nog geen experts zijn ... Dus de komende paar weken zouden gaan werken aan een reeks groovyPosts die alle basisprincipes voor Adobe Photoshop CS5 behandelen. Het doel van de serie is om dingen op het meest basale niveau af te breken, zodat zelfs degenen die nog nooit Photoshop hebben gebruikt, zich op hun gemak kunnen voelen met deze geweldige app.
Om dingen uit te schakelen, heeft onze Photoshop-expert DW96 een groovy video / screencast gemaakt die door de basisprincipes op hoog niveau van de Photoshop CS5-interface loopt en elk van de basisgereedschappen / -functies die u moet kennen op de werkbalk van Photoshop. De video en het onderstaande artikel zullen niet diep in de tools graven, omdat we ze later in detail zullen bespreken in latere 's. Dus met dat gezegd zijnde, laten we er meteen in springen!
">
Stap 1 - Stel uw eigen werkruimte in
Wanneer ik de eerste keer Photoshop start, raad ik aan om de hulpmiddelen in te stellen die u later het vaakst zult gebruiken. Als u in de rechterbovenhoek van uw Photoshop-venster kijkt, ziet u dat er al een aantal voorinstellingen voor u zijn ingesteld die uw werkruimte configureren. Deze presets worden Workspaces genoemd ... stel je dat voor!

De standaardwerkruimte wordt Essentials genoemd, zoals u hierboven kunt zien. Maar je wilt niet alleen met de essentie gaan, of wel? U wilt veel meer uit Photoshop. Veel meer. Bekijk enkele van de andere werkruimtes die vooraf zijn gemaakt op Photoshop CS5 en ga vervolgens verder met het maken van uw eigen werkruimtes. Gebruik het Windows-menu om alle gewenste items te selecteren. Welke panelen u ook kiest om te houden, zorg ervoor dat u altijd over Lagen, Navigator, Stalen en Geschiedenis beschikt . Dit zijn de basispanelen die je de hele tijd zult gebruiken.
Sla ten slotte uw werkruimte op door te klikken op Venster> Werkruimte> Nieuwe werkruimte. 
Geef uw werkruimte een naam en stel deze eventueel in om al uw instellingen op te slaan.

Stap 2 - De gereedschappen leren kennen
 Verplaatsingshulpprogramma - Niet veel te zeggen hier. Als je een laag, stuktekst of vrijwel alles wilt verplaatsen, pak je dit gereedschap van tevoren en verplaats je het dan!
Verplaatsingshulpprogramma - Niet veel te zeggen hier. Als je een laag, stuktekst of vrijwel alles wilt verplaatsen, pak je dit gereedschap van tevoren en verplaats je het dan!



 Marquee Tools - Dit is de tool die u gaat gebruiken om selecties in uw afbeelding te maken. Het geselecteerde deel van de afbeelding wordt omringd door de zogenaamde "marcherende mieren" en het doen van de perfecte selectie zal een van de belangrijkste dingen zijn die je moet leren voor het bewerken van afbeeldingen.
Marquee Tools - Dit is de tool die u gaat gebruiken om selecties in uw afbeelding te maken. Het geselecteerde deel van de afbeelding wordt omringd door de zogenaamde "marcherende mieren" en het doen van de perfecte selectie zal een van de belangrijkste dingen zijn die je moet leren voor het bewerken van afbeeldingen.


 Lasso-instrumenten - Als u ooit een selectie uit de vrije hand moet maken, zal de lasso-tool u zeker helpen. De andere handige gereedschappen die erachter schuilen, zijn de veelhoekige en magnetische lasso. De magnetische lasso is uitermate handig als je een kant op probeert te gaan, maar fouten blijft maken met de reguliere lasso.
Lasso-instrumenten - Als u ooit een selectie uit de vrije hand moet maken, zal de lasso-tool u zeker helpen. De andere handige gereedschappen die erachter schuilen, zijn de veelhoekige en magnetische lasso. De magnetische lasso is uitermate handig als je een kant op probeert te gaan, maar fouten blijft maken met de reguliere lasso.
 Toverstaf-gereedschap - Met het toverstaf-gereedschap kun je direct grote gebieden met één kleur selecteren in één keer klikken, en met het gereedschap Snelle selectie kun je een magisch penseel gebruiken om over de gebieden te schijnen die je wilt selecteren.
Toverstaf-gereedschap - Met het toverstaf-gereedschap kun je direct grote gebieden met één kleur selecteren in één keer klikken, en met het gereedschap Snelle selectie kun je een magisch penseel gebruiken om over de gebieden te schijnen die je wilt selecteren.
 Quick Select Tool - Ben je het beu om die saaie lasso- en selectietools te gebruiken? Bekijk de Quick Select Tool. Het is veel sneller dan de Quick Mask-modus en je zult zo groeien als je borstels voor alles wilt gebruiken.
Quick Select Tool - Ben je het beu om die saaie lasso- en selectietools te gebruiken? Bekijk de Quick Select Tool. Het is veel sneller dan de Quick Mask-modus en je zult zo groeien als je borstels voor alles wilt gebruiken.
 Bijsnijdgereedschap - Als iets er iets te groot voor je uitziet, zul je merken dat je vaak het gewasgereedschap gebruikt. En de twee nuttige Slice Tools die erachter schuilgaan, zullen u vaak in handen hebben als u Photoshop gaat gebruiken om webpagina-sjablonen te ontwerpen.
Bijsnijdgereedschap - Als iets er iets te groot voor je uitziet, zul je merken dat je vaak het gewasgereedschap gebruikt. En de twee nuttige Slice Tools die erachter schuilgaan, zullen u vaak in handen hebben als u Photoshop gaat gebruiken om webpagina-sjablonen te ontwerpen.

 Segmentgereedschappen - Als je Photoshop gaat gebruiken om webpagina's te maken of als je eenvoudigweg elk afzonderlijk element wilt onderscheiden van alles wat eromheen zit, dan word je verliefd op de slice-tool. Simpel gezegd - het hakt en snijdt uw afbeelding in afzonderlijke segmenten en het kan u ook helpen om dingen uit te rekenen die u nodig hebt.
Segmentgereedschappen - Als je Photoshop gaat gebruiken om webpagina's te maken of als je eenvoudigweg elk afzonderlijk element wilt onderscheiden van alles wat eromheen zit, dan word je verliefd op de slice-tool. Simpel gezegd - het hakt en snijdt uw afbeelding in afzonderlijke segmenten en het kan u ook helpen om dingen uit te rekenen die u nodig hebt.
 Eye-Dropper Tool - Niet echt veel te zeggen hier. Met de oogdruppelaar kunt u eenvoudig een specifieke kleur uit uw afbeelding ophalen.
Eye-Dropper Tool - Niet echt veel te zeggen hier. Met de oogdruppelaar kunt u eenvoudig een specifieke kleur uit uw afbeelding ophalen.
 Ruler - Captain Obvious here! Dat is juist! De liniaal zal dingen meten! OK, nu een beetje serieuzer - de liniaal kan je helpen afstanden van het ene punt naar het andere in je afbeelding te meten zonder door hoepels te springen. Het is eigenlijk heel handig en ik gebruik het veel.
Ruler - Captain Obvious here! Dat is juist! De liniaal zal dingen meten! OK, nu een beetje serieuzer - de liniaal kan je helpen afstanden van het ene punt naar het andere in je afbeelding te meten zonder door hoepels te springen. Het is eigenlijk heel handig en ik gebruik het veel.
 Opmerkingen - Als u een Photoshop-project in een PSD-bestand naar een buddy of collega wilt sturen en hem wilt vertellen over iets specifieks over een segment in de afbeelding, gebruikt u Notes! Ze laten je een notitie toevoegen aan je Photoshop-document waar je kunt opnemen wat je wilt.
Opmerkingen - Als u een Photoshop-project in een PSD-bestand naar een buddy of collega wilt sturen en hem wilt vertellen over iets specifieks over een segment in de afbeelding, gebruikt u Notes! Ze laten je een notitie toevoegen aan je Photoshop-document waar je kunt opnemen wat je wilt.
 Count-tool - hiermee kunt u afzonderlijke secties van uw afbeelding nummeren. Op het eerste gezicht lijkt het misschien niet zo nuttig, maar net als de Notes-tool, wordt het pas echt nuttig als je je PSD-bestand moet sturen voor samenwerking met iemand.
Count-tool - hiermee kunt u afzonderlijke secties van uw afbeelding nummeren. Op het eerste gezicht lijkt het misschien niet zo nuttig, maar net als de Notes-tool, wordt het pas echt nuttig als je je PSD-bestand moet sturen voor samenwerking met iemand.
 Het gereedschap Retoucheerpenseel plaatsen - Als u ooit een kras moet verwijderen of gewoon iets wilt verwijderen uit de afbeelding die daar niet thuishoort, dan is de tool Spot Healing precies waar u naar toe gaat. Het gereedschap Retoucheerpenseel met de nieuwe Content Aware gebruiken Vul CS5 in en je zult vrijwel alles wat "fout" is met je afbeelding kunnen herstellen.
Het gereedschap Retoucheerpenseel plaatsen - Als u ooit een kras moet verwijderen of gewoon iets wilt verwijderen uit de afbeelding die daar niet thuishoort, dan is de tool Spot Healing precies waar u naar toe gaat. Het gereedschap Retoucheerpenseel met de nieuwe Content Aware gebruiken Vul CS5 in en je zult vrijwel alles wat "fout" is met je afbeelding kunnen herstellen.
 Patch-tool - Zoals bij het patchen van je spijkerbroek, zal de unieke patch-tool van Photoshop een deel van de afbeelding oppikken en deze met een ander deel repareren. Eenvoudig te gebruiken en zeer handig voor het verwijderen van kleine objecten in gebieden met een lage en hoge detailweergave.
Patch-tool - Zoals bij het patchen van je spijkerbroek, zal de unieke patch-tool van Photoshop een deel van de afbeelding oppikken en deze met een ander deel repareren. Eenvoudig te gebruiken en zeer handig voor het verwijderen van kleine objecten in gebieden met een lage en hoge detailweergave.
 Red Eye Tool - Aye ... de gevreesde rode ogen. Als je graag foto's maakt met een flitser, kom je Red Eye tegen. Vrees niet, want Photoshop is voorbereid op alles, zelfs op rode reductie met deze gebruiksvriendelijke tool.
Red Eye Tool - Aye ... de gevreesde rode ogen. Als je graag foto's maakt met een flitser, kom je Red Eye tegen. Vrees niet, want Photoshop is voorbereid op alles, zelfs op rode reductie met deze gebruiksvriendelijke tool.
 Penseelgereedschap - een penseel. Het kan zacht, hard, groot, rond, vierkant of zelfs volledig aangepast zijn om ongelooflijke effecten te maken. En met het gereedschap Penseelpenseel kun je echt diep in de wereld van digitale schilderijen duiken, omdat je kunt instellen hoe droog, nat en geladen je artistieke penseel is.
Penseelgereedschap - een penseel. Het kan zacht, hard, groot, rond, vierkant of zelfs volledig aangepast zijn om ongelooflijke effecten te maken. En met het gereedschap Penseelpenseel kun je echt diep in de wereld van digitale schilderijen duiken, omdat je kunt instellen hoe droog, nat en geladen je artistieke penseel is.
 Pencil Tool - Als u Microsoft Paint hebt gebruikt, is dit hulpprogramma waarmee u vertrouwd zou zijn. Door een kleine 1px vierkante harde lijn te maken, is de potloodtool meer dan perfect om de contouren op je nieuwe geanimeerde personage te tekenen!
Pencil Tool - Als u Microsoft Paint hebt gebruikt, is dit hulpprogramma waarmee u vertrouwd zou zijn. Door een kleine 1px vierkante harde lijn te maken, is de potloodtool meer dan perfect om de contouren op je nieuwe geanimeerde personage te tekenen!

 Kloonstempeltools - Als u ooit iets uit een afbeelding moet bewerken en die ingewikkelde plek-helende penselen niet uw ding zijn, probeer dan de kloonstempel. Hiermee kunt u een gedeelte van een afbeelding samplen en over een ander gebied beschilderen, terwijl u tegelijkertijd samplet vanuit het gebied dat u kiest. Het is moeilijk uit te leggen door tekst, dus probeer het zelf. Je zult versteld staan hoe vaak je deze tool gaat gebruiken.
Kloonstempeltools - Als u ooit iets uit een afbeelding moet bewerken en die ingewikkelde plek-helende penselen niet uw ding zijn, probeer dan de kloonstempel. Hiermee kunt u een gedeelte van een afbeelding samplen en over een ander gebied beschilderen, terwijl u tegelijkertijd samplet vanuit het gebied dat u kiest. Het is moeilijk uit te leggen door tekst, dus probeer het zelf. Je zult versteld staan hoe vaak je deze tool gaat gebruiken.

 Geschiedenis Penseelhulpmiddelen - Wil je je afbeelding laten terugreizen in de tijd? Geen probleem. Met de geschiedenispenseel kunt u delen van een afbeelding beschilderen en een eerdere versie van uw afbeelding eroverheen schilderen. De geschiedenispenseel kan eenvoudig worden geconfigureerd vanuit het menu Geschiedenis. Oh, en voor een nog flitser effect, probeer het Artistic Art History-penseel dat, hoewel het erg lijkt op het penseelpenseel, extra opties en effecten voor je penseel zal brengen.
Geschiedenis Penseelhulpmiddelen - Wil je je afbeelding laten terugreizen in de tijd? Geen probleem. Met de geschiedenispenseel kunt u delen van een afbeelding beschilderen en een eerdere versie van uw afbeelding eroverheen schilderen. De geschiedenispenseel kan eenvoudig worden geconfigureerd vanuit het menu Geschiedenis. Oh, en voor een nog flitser effect, probeer het Artistic Art History-penseel dat, hoewel het erg lijkt op het penseelpenseel, extra opties en effecten voor je penseel zal brengen.


 Eraser Tools - Niemand is perfect. Dat is waarom we vaak naar ons geschiedenisvenster moeten gaan of dingen moeten wissen. Nou dat is waar de gommen voor zijn. Nog een interessant type gum is de Magic Eraser. Hiermee kunt u meteen gekleurde achtergronden uitschakelen en als u van plan bent om veel PNG-afbeeldingen te maken met Photoshop, dan wordt dit uw favoriete hulpmiddel aller tijden.
Eraser Tools - Niemand is perfect. Dat is waarom we vaak naar ons geschiedenisvenster moeten gaan of dingen moeten wissen. Nou dat is waar de gommen voor zijn. Nog een interessant type gum is de Magic Eraser. Hiermee kunt u meteen gekleurde achtergronden uitschakelen en als u van plan bent om veel PNG-afbeeldingen te maken met Photoshop, dan wordt dit uw favoriete hulpmiddel aller tijden.
 Gereedschap Verloop: het is altijd goed om meerdere kleurenachtergronden te hebben, maar laten we ervoor zorgen dat deze meerdere kleuren zachtjes in elkaar vervagen, nietwaar? Dat zullen we inderdaad doen. Het verloopgereedschap kan een saaie vaste achtergrond aannemen en er wat groef aan toevoegen door langzaam over te schakelen naar een nieuwe kleur.
Gereedschap Verloop: het is altijd goed om meerdere kleurenachtergronden te hebben, maar laten we ervoor zorgen dat deze meerdere kleuren zachtjes in elkaar vervagen, nietwaar? Dat zullen we inderdaad doen. Het verloopgereedschap kan een saaie vaste achtergrond aannemen en er wat groef aan toevoegen door langzaam over te schakelen naar een nieuwe kleur.
 Paint Bucket Tool - Net als in Microsoft Paint heeft Photoshop ook een eigen bucket-tool. Vul je selectie in met een enkele effen kleur met behulp van de verfemmer en een enkele klik.
Paint Bucket Tool - Net als in Microsoft Paint heeft Photoshop ook een eigen bucket-tool. Vul je selectie in met een enkele effen kleur met behulp van de verfemmer en een enkele klik.
 Gereedschap Vervagen - Niet alles moet helder en duidelijk zijn. Soms wil je dingen vervagen, of het nu gaat om een artistiek idee of iets dat je wilt censureren in een screenshot, je zult zien dat de Blur Tool zijn werk perfect doet.
Gereedschap Vervagen - Niet alles moet helder en duidelijk zijn. Soms wil je dingen vervagen, of het nu gaat om een artistiek idee of iets dat je wilt censureren in een screenshot, je zult zien dat de Blur Tool zijn werk perfect doet.
 Gereedschap Verscherpen - Zorg dat dingen scherp en duidelijk zijn! Dat is precies waar de Sharpen-tool voor is. Hoewel uw afbeeldingen veel scherper en scherper lijken met deze tool, moet u erop letten dat u deze niet te veel gebruikt. Wanneer je volledig uit je afbeelding bent uitgezoomd, ziet alles er perfect uit. Maar als u iets dichter inzoomt, ziet u een hoog verlies aan beeldkwaliteit en kleurvervuiling. Gewoon een tip om voorzichtig te zijn met de tool.
Gereedschap Verscherpen - Zorg dat dingen scherp en duidelijk zijn! Dat is precies waar de Sharpen-tool voor is. Hoewel uw afbeeldingen veel scherper en scherper lijken met deze tool, moet u erop letten dat u deze niet te veel gebruikt. Wanneer je volledig uit je afbeelding bent uitgezoomd, ziet alles er perfect uit. Maar als u iets dichter inzoomt, ziet u een hoog verlies aan beeldkwaliteit en kleurvervuiling. Gewoon een tip om voorzichtig te zijn met de tool.
 Smudge Tool - Stel je voor dat je een nat canvas hebt. Neem nu je vinger en veeg het over zijn oppervlak. Dit is hetzelfde effect dat u krijgt als u het gereedschap Smudge op uw afbeelding gebruikt. Niet alleen is deze tool leuk, maar je kunt ook een aantal groovy effecten maken!
Smudge Tool - Stel je voor dat je een nat canvas hebt. Neem nu je vinger en veeg het over zijn oppervlak. Dit is hetzelfde effect dat u krijgt als u het gereedschap Smudge op uw afbeelding gebruikt. Niet alleen is deze tool leuk, maar je kunt ook een aantal groovy effecten maken!
 Dodge Tool - Maak dingen helderder. De Dodge-tool is geweldig voor effecten maar hoeft niet te zwaar te worden.
Dodge Tool - Maak dingen helderder. De Dodge-tool is geweldig voor effecten maar hoeft niet te zwaar te worden.
 Burn Tool - Maak dingen donkerder en maak zeer groovy effecten met behulp van de Burn-tool. Gebruik het gereedschap spaarzaam omdat het net als het verscherpingsgereedschap de beeldkwaliteit kan verminderen en kleurvervuiling kan veroorzaken.
Burn Tool - Maak dingen donkerder en maak zeer groovy effecten met behulp van de Burn-tool. Gebruik het gereedschap spaarzaam omdat het net als het verscherpingsgereedschap de beeldkwaliteit kan verminderen en kleurvervuiling kan veroorzaken.
 Sponsgereedschap - Verlaag kleuren in één oogwenk. Ga zo zwaar als je wilt op deze - hoe zwaarder je gaat, hoe meer zwart-'n'-wit je in je beeld brengt.
Sponsgereedschap - Verlaag kleuren in één oogwenk. Ga zo zwaar als je wilt op deze - hoe zwaarder je gaat, hoe meer zwart-'n'-wit je in je beeld brengt.
 Penhulpmiddelen - Dit zijn de hulpmiddelen die u zult gebruiken om paden te maken. Paden zijn best nuttig, vooral als je weet hoe je ze goed moet gebruiken.
Penhulpmiddelen - Dit zijn de hulpmiddelen die u zult gebruiken om paden te maken. Paden zijn best nuttig, vooral als je weet hoe je ze goed moet gebruiken.

 Type Tools - Eenvoudig gezegd: met de tekstgereedschappen kunt u tekst aan uw afbeelding toevoegen.
Type Tools - Eenvoudig gezegd: met de tekstgereedschappen kunt u tekst aan uw afbeelding toevoegen.

 Type Mask Tools - Maakt een selectie in plaats van het uitvoeren van tekst. Zeer interessante functie die de moeite waard is om te bekijken en de moeite waard is om wat tijd te nemen om jezelf interessante teksteffecten te maken.
Type Mask Tools - Maakt een selectie in plaats van het uitvoeren van tekst. Zeer interessante functie die de moeite waard is om te bekijken en de moeite waard is om wat tijd te nemen om jezelf interessante teksteffecten te maken.
 Padselectiegereedschappen - Een hulpmiddel voor het selecteren en verplaatsen van uw paden.
Padselectiegereedschappen - Een hulpmiddel voor het selecteren en verplaatsen van uw paden.





 Shape Tools - * Ooffff ... Tijd voor een andere verfverwijzing ... * Nogmaals, net als in Microsoft Paint kunt u sommige vormen aan uw afbeelding toevoegen, maar serieus, niemand gebruikt deze hulpmiddelen, dus handel niet alle kinderachtige tekenvierkanten en -lijnen. ;)
Shape Tools - * Ooffff ... Tijd voor een andere verfverwijzing ... * Nogmaals, net als in Microsoft Paint kunt u sommige vormen aan uw afbeelding toevoegen, maar serieus, niemand gebruikt deze hulpmiddelen, dus handel niet alle kinderachtige tekenvierkanten en -lijnen. ;)
 3D- rotatiegereedschappen - Dit worden de gereedschappen voor het roteren van uw 3D-objecten op uw canvas. Dit zijn geavanceerdere functies waarmee u moet spelen wanneer u dat niveau bereikt.
3D- rotatiegereedschappen - Dit worden de gereedschappen voor het roteren van uw 3D-objecten op uw canvas. Dit zijn geavanceerdere functies waarmee u moet spelen wanneer u dat niveau bereikt.
 Rotatiehulpmiddelen voor 3D-camera's - we hebben nog steeds wat meer tools met betrekking tot 3D-weergave. Deze keer gebruik je deze tools niet om de 3D-objecten zelf te draaien, maar de camera's die ernaar kijken.
Rotatiehulpmiddelen voor 3D-camera's - we hebben nog steeds wat meer tools met betrekking tot 3D-weergave. Deze keer gebruik je deze tools niet om de 3D-objecten zelf te draaien, maar de camera's die ernaar kijken.
 Handje - Als je echt bezig bent, echt, echt ingezoomd, zul je op een of andere manier moeten bewegen en de Navigator is niet altijd de beste beschikbare optie. Voor deze gelegenheden hebben we de handgereedschap waarmee je eenvoudig terug en vooruit kunt gaan door je afbeelding.
Handje - Als je echt bezig bent, echt, echt ingezoomd, zul je op een of andere manier moeten bewegen en de Navigator is niet altijd de beste beschikbare optie. Voor deze gelegenheden hebben we de handgereedschap waarmee je eenvoudig terug en vooruit kunt gaan door je afbeelding.
 Viewer roteren - Als u Photoshop gaat gebruiken voor tekeningen, dan zult u er gewoon van houden! Met het gereedschap Rotate View kunt u uw canvas zijwaarts draaien op een graad die u kiest. Het is als het draaien van het vel papier waarop je in het echt tekent! Gewoon een geweldige functie als je het mij vraagt, ik weet zeker dat je het ook leuk zult vinden.
Viewer roteren - Als u Photoshop gaat gebruiken voor tekeningen, dan zult u er gewoon van houden! Met het gereedschap Rotate View kunt u uw canvas zijwaarts draaien op een graad die u kiest. Het is als het draaien van het vel papier waarop je in het echt tekent! Gewoon een geweldige functie als je het mij vraagt, ik weet zeker dat je het ook leuk zult vinden.
 Zoom-tool - 100% zoom is geweldig, maar soms moet je achteruit of naar je afbeelding inzoomen. Met de zoomtool kun je dat eenvoudig doen.
Zoom-tool - 100% zoom is geweldig, maar soms moet je achteruit of naar je afbeelding inzoomen. Met de zoomtool kun je dat eenvoudig doen.
Stap 3 - Verbeter de prestaties door de instellingen aan te passen
Ten slotte laten we Photoshop zo soepel mogelijk werken. We gaan naar Bewerken> Voorkeuren> Prestaties.

Kijk eerst eens naar de sectie Geheugengebruik . Als u een krachtige pc met veel RAM-geheugen hebt, kunt u zien hoeveel geheugen Photoshop moet proberen te grijpen. Zoals je je wel kunt voorstellen, is Photoshop een van die apps die veel geheugen nodig heeft om probleemloos te werken. Pak gewoon de schuifregelaar en plaats deze zo dicht mogelijk bij dat kleine ' + ' teken.

Nu, aan de rechterkant van het Geheugengebruik, ziet u de sectie Geschiedenis en Cache . U wilt misschien geen van deze instellingen aanraken, maar ik raad u aan om uw geschiedenisstaten maar een klein beetje te verhogen. Zoals je in de onderstaande schermafbeelding kunt zien, heb ik de mijne tot het maximum genomen.

Als u beperkte hoeveelheden ruimte op één harde schijf hebt en u wilt een andere schijf gebruiken met meer ruimte voor uw tijdelijke / scratch-bestanden, ga dan naar Scratch-schijven . Van daaruit kunt u selecteren welk station de tijdelijke Photoshop-bestanden moeten worden opgeslagen. Toegegeven als je slechts een enkele schijf hebt, sla deze tip over.

Ga nu naar de GPU-instellingen . Ik zou je aanraden om absoluut alles hier in te schakelen, zelfs als je een zwakkere GPU hebt. Begin met het controleren of OpenGL-tekeningen zijn ingeschakeld en klik vervolgens op de knop Geavanceerde instellingen om iets verder te gaan.

Via de geavanceerde instellingen kunt u uw modus, verticale synchronisatie en anti-aliasing configureren. U kunt de modus op Normaal houden, maar Verticaal synchroniseren en Anti-aliasing moeten ingeschakeld zijn voor de beste visuele weergave. Als u klaar bent, drukt u tweemaal op OK om de dialoogvensters te verlaten en is Photoshop CS5 klaar om uit te voeren zoals u wilt / nodig hebt!

Als je klaar bent, druk je twee keer op OK om uit de twee dialoogvensters te gaan en Photoshop is klaar om te presteren zoals jij dat wilt!

Oef! Dat is heel veel leren voor een dag! Aarzel niet om ons aanvullende vragen te stellen of ons vragen te stellen in de opmerkingen hieronder. Zoals gezegd, vandaag behandelde ik voornamelijk de basis als het gaat om de interface en het verbeteren / tunen van Photoshop CS5, maar blijf op de hoogte terwijl we doorgaan met de serie door diep in elk van de verschillende tools te graven waarover we vandaag hebben gesproken!



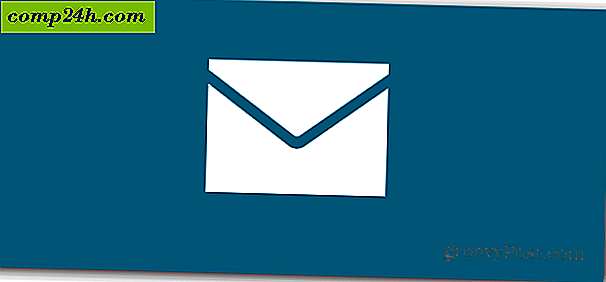
![Google voegt Drag-and-Drop Attachments Feature toe aan GMAIL [groovyNews]](http://comp24h.com/img/news/818/google-adds-drag-drop-attachments-feature-gmail.png)