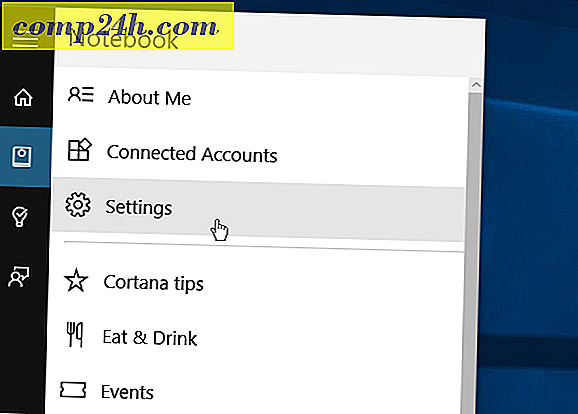Bekijk mijn nieuwe ASUS RT-AC3200 Router: overzicht van Unboxing, instellingen en functies
Hé, allemaal, ik heb net mezelf een nieuwe router gekocht. Het is de ASUS RT-AC3200 Wireless-AC3200 Tri-Band draadloze Gigabit-router, AiProtection met Trend Micro voor complete netwerkbeveiliging ($ 187 op Amazon). Ik kocht het om drie redenen:
- Hogere netwerksnelheden door een upgrade uit te voeren van draadloos 802.11n naar 802.11ac . Wireless N is in 2007 op de markt gekomen met theoretische snelheden tot 450 Mbps. Wireless AC ging in 2013 de straat op en heeft theoretische snelheden tot 1300 Mbps. Dat is drie keer fasters dan 802.11n. Nu, voor het geld dat ik aan Comcast / XFINITY betaal, kom ik nooit in de buurt van een van deze snelheden. Maar waar het om gaat, is op mijn thuisnetwerk, waar ik grote fotoback-ups, streaming video's en andere gegevens heb die heen en weer vliegen tussen mijn router en mijn NAS, mijn Apple TV en mijn computers. Dus, ik ben behoorlijk jazzed voor draadloze AC.
- Geweldige ingebouwde ouderlijk toezicht van AiProtection met Trend Micro . Eerder heb ik een aantal rudimentaire manieren behandeld om kinderen in de gaten te houden met je Netgear-router en websites te blokkeren met behulp van OpenDNS. ASUS's AiProtection met Trend Micro tilt het naar een hoger niveau. In de nabije toekomst zal ik daar een paar artikelen over schrijven.
- Ingebouwde netwerkbeveiliging tegen malware, virussen en andere beveiligingsrisico's . Net als bij OpenDNS beschermt AiProtection met Trend Micro ook op intelligente wijze uw thuisnetwerk tegen bekende kwaadaardige activiteiten op het web. Het beschermt u niet alleen tegen besmetting, maar voorkomt ook dat uw machines anderen infecteren en aanvallen.
Dit is een bijgewerkte versie van het model dat Steve al jaren gebruikt. In de komende paar weken zal ik enkele functies voor ouderlijk toezicht en bescherming tegen bedreigingen nader bekijken. Maar voor nu zal ik u een kort overzicht geven van de router en laten zien hoe eenvoudig het is om het in te stellen en waarom het momenteel onze favoriete draadloze router is.
Opmerking: deze stappen zijn specifiek voor mijn ASUS RT-AC3200-router, maar ze zullen ook voor andere ASUS-routers vrijwel hetzelfde zijn.
Unboxing van de ASUS RT-AC3200 Router
Unboxing en assemblage van de ASUS RT-AC32000-router is eenvoudig. Binnenin vind je:
- De ASUS RT-AC3200-router zelf
- Vijf antennes
- ASUS RT-AC3200 voeding met een mooie klittenband wrap
- Een Ethernet-kabel
- ASUS RT-AC3200-ondersteunings-cd (niet vereist voor installatie)
- ASUS RT-AC3200 Snelstartgids
- ASUS VIP-lid garantiemededeling

De eerste stap is om alle wifi-antennes aan te draaien. Ze gaan op de gouden mannelijke antenne-aansluitingen. Het maakt niet uit waar je naartoe gaat - ze zijn allemaal hetzelfde.

Tada!

De ASUS RT-AC3200 ziet er nogal onheilspellend uit met al die antennes die eruit pieken. Maar als je het ondersteboven klapt en wat googly eyes aanbrengt (niet inbegrepen), ziet het er helemaal uit als een spin.

Hoe dan ook, de volgende stap is om uw router op uw modem aan te sluiten en vervolgens uw computer met uw router te verbinden met behulp van de meegeleverde Ethernet-kabel.
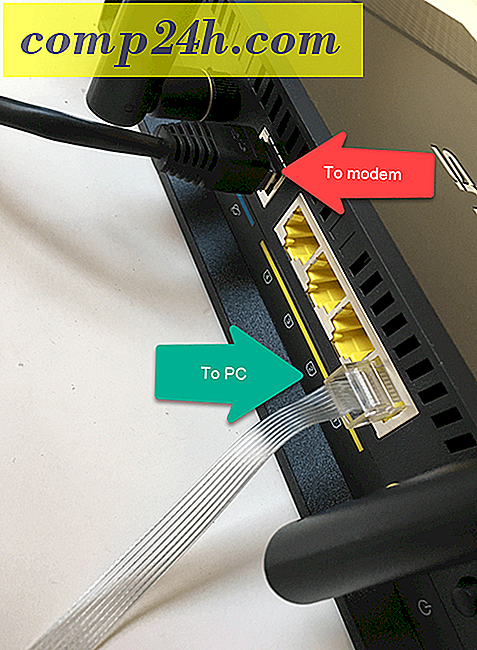
Hier verbindt het met mijn modem:

Opmerking: u kunt uw ASUS-router theoretisch instellen vanaf uw telefoon door verbinding te maken met het ASUS WiFI-netwerk. U wordt naar de aanmeldpagina van router.asus.com geleid, waar u dezelfde stappen hieronder kunt uitvoeren. Het kan echter een beetje vaag worden via wifi, dus het is misschien gemakkelijker om dit op een computer te doen.
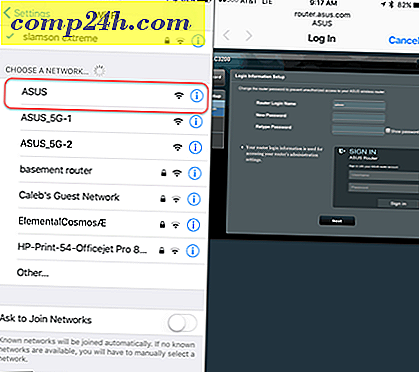
Als u een computer gebruikt, maakt u verbinding met uw ASUS-router met behulp van de Ethernet-kabel. Open uw webbrowser. Je zou automatisch doorgestuurd moeten worden naar de instellingenpagina van de router. Zo niet, ga dan naar http://router.asus.com .

De eerste keer dat u naar router.asus.com gaat, ziet u de wizard Quick Internet Setup. Op de pagina Verbinding controleren kunt u uw aanmeldingsgegevens wijzigen. Verander de aanmeldnaam van uw router absoluut van de standaard "admin". Geef uzelf ook een sterk, maar gedenkwaardig wachtwoord. Enerzijds, als iemand uw beheerdersreferenties voor uw router krijgt, is het spel voorbij. Aan de andere kant, als u uw wachtwoord bent vergeten, is de enige manier om toegang te krijgen tot de configuratie van uw router het opnieuw instellen (er is een kleine resetknop op de achterkant die u gedurende 10 seconden ingedrukt houdt). Geen grote om het opnieuw op te zetten, maar gewoon iets om in gedachten te houden.
Merk ook op dat dit niet de gebruikersnaam en het wachtwoord is dat u gebruikt om uw draadloze netwerk te verbinden. Dat regelen we later.
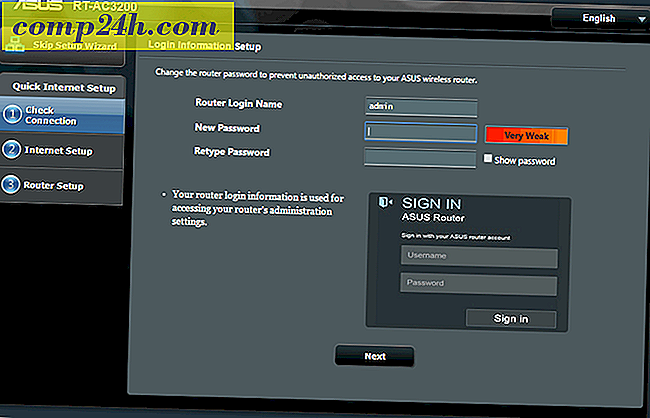
Volg daarna de stappen voor het instellen van uw internetverbinding. Voor een thuisinstelling antwoord je waarschijnlijk 'Nee' op deze eerste vraag.
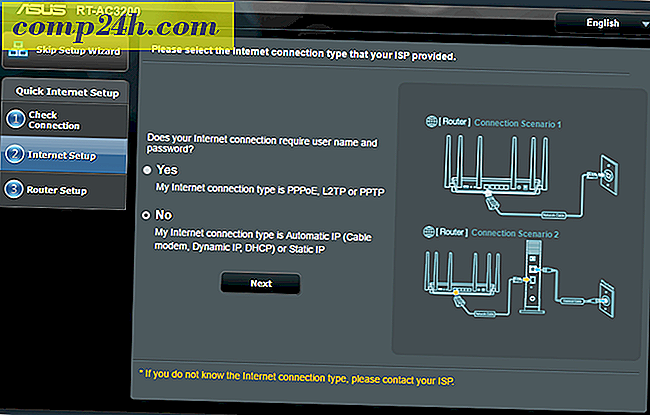
Op de pagina Router-instellingen kiest u uw wachtwoorden. Dit is een tri-band router, dus er zijn drie verschillende draadloze netwerken waarmee je verbinding kunt maken. De 5 GHz zijn voor draadloze AC. Ze zijn sneller, als je een draadloze AC-netwerkadapter hebt, maar ze hebben een korter bereik. Gebruik bij twijfel het 2, 4 GHz-netwerk voor uw belangrijkste apparaten. Alle clients kunnen elkaar "bekijken", ongeacht de band waar ze zich bevinden.
U hoeft geen uniek wachtwoord te kiezen voor elk netwerk. Maar u kunt bijvoorbeeld, als u de banden wilt beperken tot bepaalde gebruikers. Misschien wilt u bijvoorbeeld alle kinderen op de langzamere 2, 4 GHz-band zetten en het snelle 5 GHz-netwerk voor uzelf reserveren. Dat is allemaal heel eenvoudig door unieke netwerknamen (SSID) en wachtwoorden in te stellen.
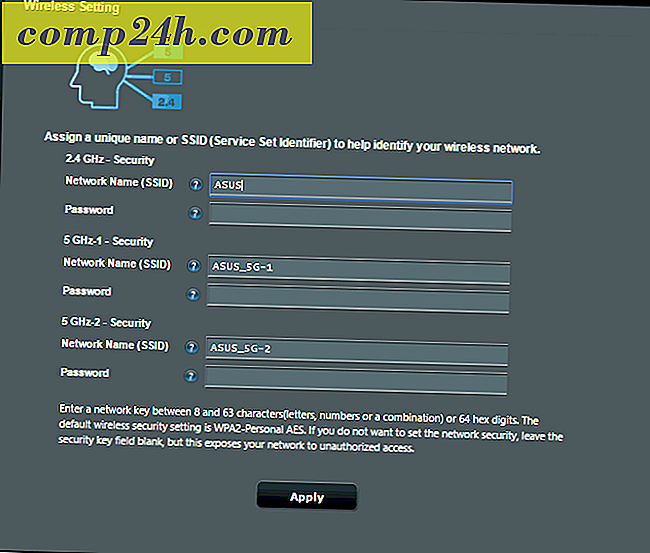
Daarna zou je goed moeten zijn om te gaan! U kunt nu uw router loskoppelen van uw computer en verbinding maken via WiFi.
Dit is mijn setup. De witte doos in het midden is mijn kabelmodem. De witte doos aan de rechterkant is mijn oude Airport Extreme, die ik vervang.

Als u eenmaal aan de slag bent, is er nog een laatste ding dat u moet doen voordat u begint: werk de firmware bij. Ik zal dat heel snel in een andere post behandelen.
ASUS Router Artikelen Sneak Preview en Screen Shots
Ik ben bezig met nog wat meer artikelen over alle geweldige functies van deze ASUS-router. Hier is een voorproefje van wat komen gaat:
AiProtection - Ouderlijk toezicht - Web- & Apps-filters en tijdplanning
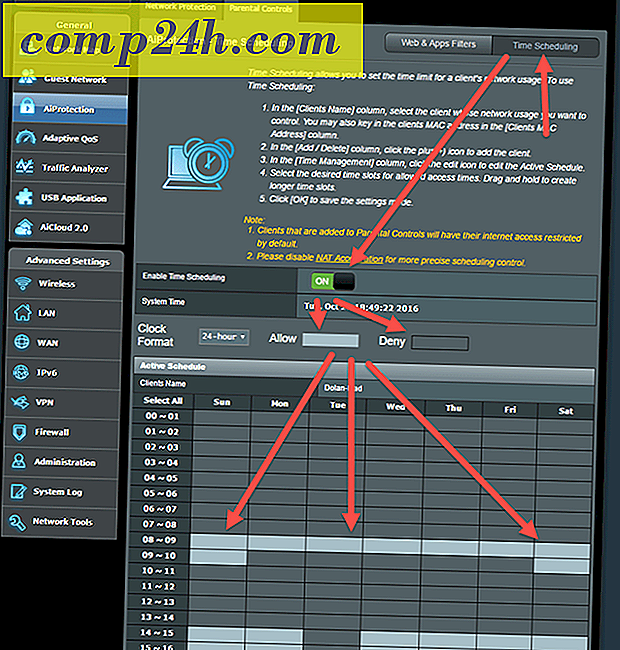
USB-applicatie - Mediaserver - Netwerkplaats (Samba Share) / Cloud Disk - FTP-share - Mijn router heeft een USB 2.0-poort en een USB 3.0-poort (snel!)
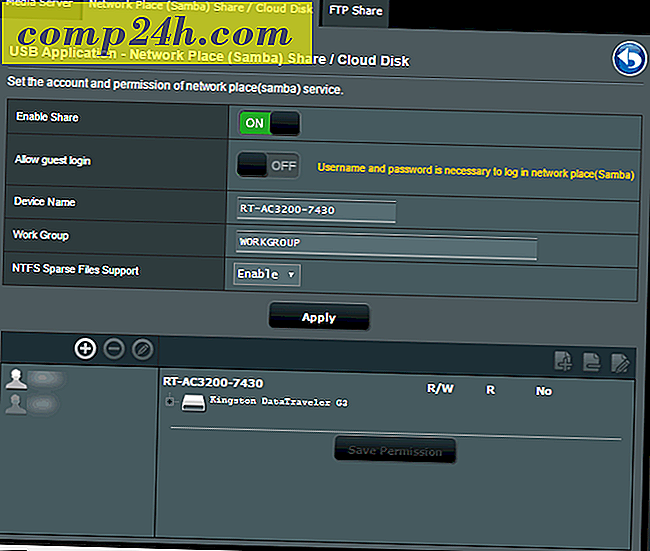
Adaptive QoS - Bandwidth Monitor - QoS - Webgeschiedenis
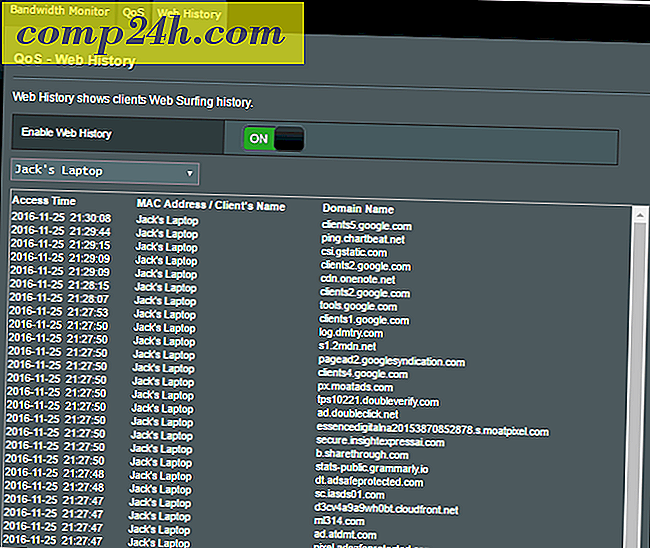
Traffic Analyzer - Statistiek - Verkeersmonitor
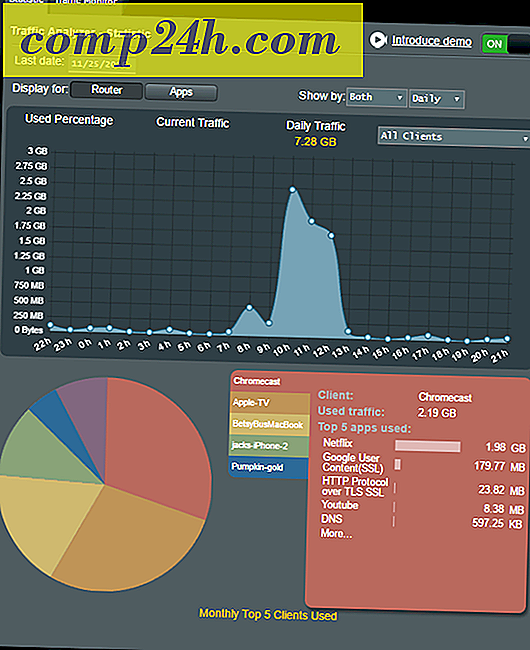
En meer!
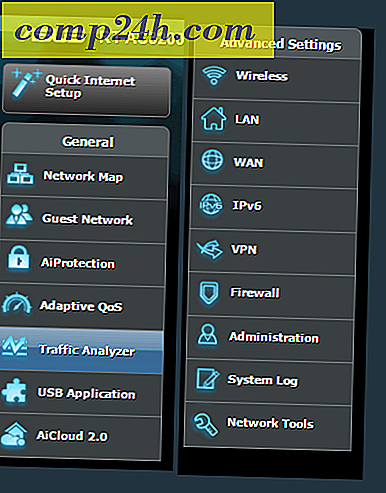
Eerlijk gezegd word ik niet zo vaak enthousiast over een nieuwe aankoop, want steeds meer IOT-gadgets hebben behoefte aan draadloze toegang tot internet, en een solide Wi-Fi-router is een must-have omdat het de basis van je netwerk is. Deze ASUS-router is verreweg de beste router die ik heb besproken ... ooit!
Heb je een ASUS-router? Overweegt u er een? Welke functies vind je het leukst? Welke functies heb je geprobeerd te proberen, maar nog niet? Laat het me weten in de comments. We zullen in toekomstige berichten alles bespreken wat er te melden valt over ASUS-routers.